Jak naprawić błąd krytyczny funkcji Bitlocker na komputerze z systemem Windows
Okna / / August 05, 2021
Windows jest najczęściej używanym systemem operacyjnym używanym przez duże organizacje. Ponieważ Windows jest tak popularny, każdy haker atakuje system operacyjny Windows do wykorzystania. Jednak okna zapewniają znacznie większe bezpieczeństwo, aby uniknąć jakiejkolwiek eksploatacji. Bitlocker jest jedną z takich funkcji bezpieczeństwa w systemie Windows 10. Jednak wielu użytkowników zgłasza błąd krytyczny funkcji Bitlocker 0x00000120 na komputerze z systemem Windows. Jest to poważny problem, z którym boryka się wiele osób, które nie mają pojęcia, jak go rozwiązać. Nie ma ogólnego rozwiązania problemu, ale istnieje kilka czynności, które można podjąć, aby rozwiązać problem.
Jeśli korzystasz z systemu Windows, możesz użyć funkcji Bitlocker do zaszyfrowania wszystkich danych lub dysku w algorytmie szyfrowania AES i XTS w łańcuchu blokowym szyfrowania za pomocą 128-bitowego i 256-bitowego klucza. Po zaszyfrowaniu tylko Ty będziesz mieć klucz dostępu do wszystkich swoich danych / dysku. Ta funkcja jest bardzo dobra i wygodna ze względów bezpieczeństwa. Ma jednak kilka błędów. Jednym z typowych problemów, z jakimi spotykają się użytkownicy, jest błąd krytyczny Bitlocker 0x00000120. Błąd może być spowodowany uszkodzonymi plikami, USB, klawiaturą, myszą, Wi-Fi itp. urządzeń z powodu problemów z rozruchem. Nie ma określonej metody bezpośredniego rozwiązania problemu, ale istnieje kilka rozwiązań, które można poprawić i rozwiązać błąd krytyczny funkcji Bitlocker. Po stwierdzeniu błędu możesz podłączyć / odłączyć urządzenia zewnętrzne, przeskanować lub wyczyścić dyski, zaktualizować okna, naprawić rejestr i przywrócić system.

Spis treści
- 1 Co to jest błąd krytyczny funkcji Bitlocker 0x00000120 w systemie Windows 10?
-
2 Jak naprawić błąd krytyczny funkcji Bitlocker na komputerze z systemem Windows - 0x00000120
- 2.1 Rozwiązanie 1: Odłączanie urządzeń zewnętrznych i czyszczenie dysku / skanowanie
- 2.2 Rozwiązanie 2: Uruchomienie skanowania SFC
- 2.3 Rozwiązanie 3: Wyłączanie funkcji Bitlocker
- 2.4 Rozwiązanie 4: Aktualizacja lub przywracanie systemu Windows
- 3 Wniosek
Co to jest błąd krytyczny funkcji Bitlocker 0x00000120 w systemie Windows 10?
Błąd krytyczny Bitlocker 0x0000012 występuje podczas rozruchu i pojawia się niebieski ekran z kodem Bitlocker Fatal Error Stop lub 0x0000012. Po pojawieniu się błędu komputer ulega awarii. Ten błąd jest spowodowany uszkodzeniem systemu plików, zmianą kolejności rozruchu dysków twardych w systemie BIOS oraz podłączaniem lub odłączaniem dysku twardego w komputerze.
Nieudane odzyskiwanie szyfrowania dysków funkcją Bitlocker powoduje wyświetlenie błędu funkcji Bitlocker, funkcja Bitlocker może zaszyfruje cały dysk, podczas szyfrowania, jeśli napotka uszkodzone pliki, algorytm zostanie zepsuty w górę. W ten sposób uszkadza twoje szyfrowanie. Dlatego jest to poważny problem z bezpieczeństwem, więc system Windows uniemożliwia dostęp do niego, dlatego pokazuje krytyczny błąd Bitlocker 0x00000120.
Jak naprawić błąd krytyczny funkcji Bitlocker na komputerze z systemem Windows - 0x00000120
Wypróbuj poniższe rozwiązania, aby rozwiązać problem z krytycznym błędem Bitlocker 0x00000120.
Rozwiązanie 1: Odłączanie urządzeń zewnętrznych i czyszczenie dysku / skanowanie
Po pierwsze, odłącz wszystkie urządzenia dodatkowe, takie jak adapter Wi-Fi, USB, zewnętrzny dysk twardy itp. Upewnij się, że do komputera nie są podłączone żadne akcesoria zewnętrzne. Teraz wykonaj kroki wymienione poniżej, aby wykonać skanowanie dysku i czyszczenie.
Krok 1) Kliknij na Ikona komputera na ikonie pulpitu wybierz plik do drive, kliknij prawym przyciskiem myszy i przejdź do Nieruchomości.

Krok 2) W oknie właściwości kliknij plik Narzędzie i kliknij Czek w sekcji sprawdzania błędów, aby przeskanować dysk C.
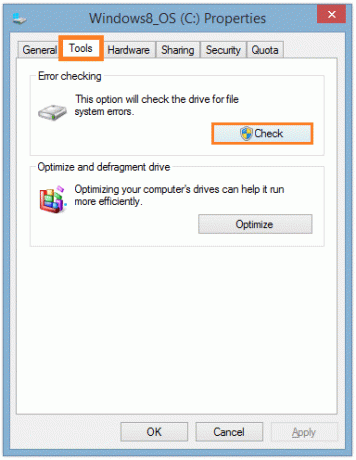
Krok 3) Po zakończeniu skanowania pojawi się monit ze szczegółami skanowania, a także opcja automatycznej naprawy błędu. Możesz wypróbować funkcję automatycznej naprawy błędów, aby rozwiązać problem. Jeśli jednak to nie pomogło, możesz przejść do czyszczenia dysku, po prostu wpisz Czyszczenie dysku na pasku wyszukiwania systemu Windows i kliknij opcję aplikacji Oczyszczanie dysku.

Krok 4) Poczekaj chwilę; aplikacja skanuje dysk.

Po zeskanowaniu pojawi się monit, sprawdź wszystkie opcje i kliknij OK.
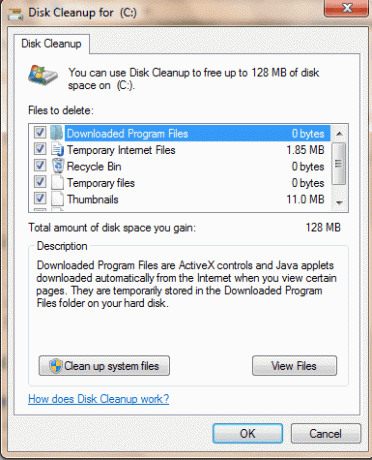
Następnie kliknij plik Usuń pliki jeśli pojawi się monit.

Rozwiązanie 2: Uruchomienie skanowania SFC
Skaner plików systemowych przeskanuje pliki systemowe i naprawi uszkodzone pliki, postępuj zgodnie z instrukcjami, aby wykonać skanowanie SFC.
Krok 1) Rodzaj cmd i kliknij prawym przyciskiem myszy aplikację wiersza poleceń i wybierz Run jako Administrator.

Krok 2) Wpisz polecenie sfc / scannow i naciśnij Enter na klawiaturze.
sfc / scannow

Krok 3) Uruchom ponownie komputer i sprawdź, czy problem został rozwiązany.
Rozwiązanie 3: Wyłączanie funkcji Bitlocker
Jeśli błąd jest spowodowany błędem konfiguracji lub usterkami aplikacji, spróbuj wyłączyć funkcję Bitlocker, aby rozwiązać problem.
Krok 1) W pasku wyszukiwania systemu Windows wpisz cmd, kliknij prawym przyciskiem myszy aplikację i wybierz, aby uruchomić ją jako administrator.
Krok 2) Wpisz polecenie manage-bde -off X: i naciśnij Enter na klawiaturze. Zamiast X wpisz adres dysku twardego.
manage-bde -off X:

Proces deszyfrowania rozpocznie się teraz. Poczekaj, aż dysk zostanie odszyfrowany i sprawdź, czy to rozwiąże problem. Aby włączyć funkcję Bitlocker, po prostu wpisz to samo polecenie zamiast Poza rodzaj Na.
Rozwiązanie 4: Aktualizacja lub przywracanie systemu Windows
Jeśli aktualizacja systemu Windows była niestabilna lub jeśli Twoja wersja jest nieaktualna, może to spowodować błąd krytyczny, więc musisz zaktualizować system Windows lub przywrócić poprzednią wersję. Aby to zrobić, wykonaj czynności wymienione poniżej.
Krok 1) Otwórz ustawienia systemu Windows i przejdź do Aktualizacja i bezpieczeństwo. W lewym panelu okna kliknij plik Aktualizacja systemu Windows i kliknij Sprawdź aktualizację przycisk po prawej stronie okna, aby zaktualizować system Windows.

Krok 2) Teraz, aby zresetować lub przywrócić system Windows, kliknij Poprawa opcję po lewej stronie i kliknij Zaczynaj przycisk. Pojawi się monit, wybierz opcję zgodnie ze swoim życzeniem, jeśli chcesz zachować pliki ustawień itp. lub nie chcesz. Kliknij ok, po tym system uruchomi się ponownie i zostanie przywrócony do poprzedniego punktu przywracania.
Wniosek
Chociaż nie ma określonego sposobu na naprawienie błędu Bitlocker 0x00000120, istnieją te rozwiązania, które możesz wypróbować. Jeśli jednak nic z tego nie działa, możliwe, że masz problem z systemem BIOS. Będziesz więc musiał zresetować BIOS komputera, aby rozwiązać problem. Jeśli masz problemy z zastosowaniem którejkolwiek z powyższych metod, możesz skomentować poniżej. Nasz zespół techniczny będzie gotowy, aby Ci pomóc.
Wybór redaktorów:
- Jak zmienić hasło funkcji Bitlocker w systemie Windows 10?
- Jak używać paska gier Xbox do grania i rozmawiania ze znajomymi w systemie Windows 10?
- Jakie są opcje rodzinne w systemie Windows 10 i jak to ukryć?
- Aktualizacja systemu Windows 10 ignoruje aktywne godziny. Jak się zatrzymać?
- Jak przywrócić ustawienia fabryczne w systemie Windows 10



