Jak zmienić czułość myszy w systemie Windows 10 i MacOS
Okna / / August 05, 2021
Niestandardowa pamięć ROM | CyanogenMod | Aplikacje na Androida | Aktualizacja oprogramowania | MiUi | Cała pamięć ROM | Lineage OS |
Większość urządzeń z systemem Windows i Mac ma domyślną czułość myszy, która jest optymalna dla większości użytkowników. Domyślna czułość myszy w systemie Windows 10 i macOS nie jest zbyt kiepska w większości przypadków użycia. Jednak w przypadku niektórych aplikacji i zadań możesz chcieć zmienić czułość. Na szczęście oba systemy operacyjne pozwalają użytkownikom dostosować czułość i szybkość myszy.
Ponadto obie platformy umożliwiają zmianę ustawień touchpada lub gładzika i myszy. Możesz spowolnić lub przyspieszyć prędkość, po prostu zmieniając ustawienia jednego z dwóch urządzeń. W tym przewodniku pokażemy, jak zmienić czułość myszy w systemie Windows i macOS.
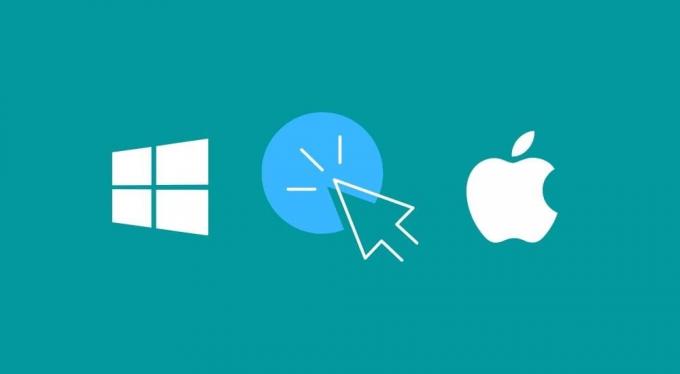
Spis treści
- 1 Jak zmienić czułość myszy w systemie Windows 10
- 2 Jak zmienić czułość gładzika lub touchpada w systemie Windows 10
- 3 Jak zmienić prędkość śledzenia myszy w systemie MacOS
- 4 Jak zmienić prędkość śledzenia gładzika w systemie MacOS
Jak zmienić czułość myszy w systemie Windows 10
Wykonaj poniższe czynności, aby zmienić czułość myszy w systemie Windows 10.
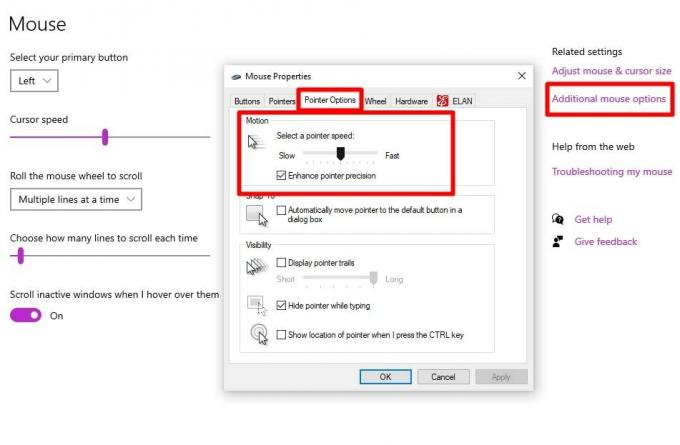
- wciśnij Klucz Windows lub kliknij Menu Start.
- Szukaj Mysz a następnie kliknij Ustawienia myszy opcja, która pojawi się w sekcji wyników.
- Pod Powiązane ustawienia kliknij Dodatkowe opcje myszy.
- Przejdź do Opcje wskaźnika w oknach ustawień.
- Stąd przesuń suwak w lewo, aby zmniejszyć szybkość wskaźnika, lub w prawo, aby zwiększyć szybkość wskaźnika.
- Po dostosowaniu szybkości wskaźnika do własnych upodobań kliknij Zastosować aby zapisać ustawienia.
Możesz nawet wybrać opcję Zwiększyć precyzję wskaźnika jeśli okaże się, że mysz nie jest dokładna.
Jak zmienić czułość gładzika lub touchpada w systemie Windows 10
Możesz dostosować i zmienić czułość gładzika w systemie Windows 10, wykonując poniższe czynności.
- wciśnij Klucz Windows lub kliknij Menu Start.
- Teraz wyszukaj Panel dotykowy i kliknij Ustawienia touchpada opcja.
- Teraz przeciągnij suwak w lewo lub w prawo, aby zwiększyć lub zmniejszyć czułość.
- Po znalezieniu preferowanej czułości pozostaw suwak bez zmian. Nie ma możliwości zapisania ustawień.
Alternatywna metoda:
Ta metoda jest przeznaczona dla tych, którzy mogą mieć starsze komputery PC lub laptopy z systemem Windows 10. Szczególnie ci, którzy mają zainstalowane na swoich laptopach sterowniki Elan lub Synaptics.
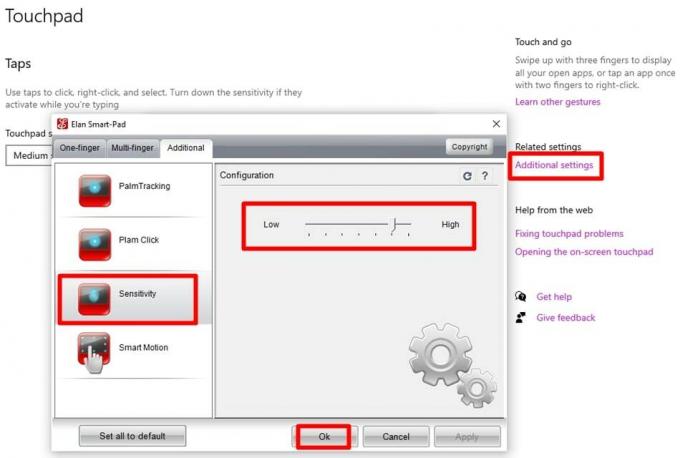
- wciśnij Klucz Windows lub kliknij Menu Start.
- Szukaj Mysz a następnie kliknij Ustawienia myszy opcja, która pojawi się w sekcji wyników.
- Pod Powiązane ustawienia kliknij Dodatkowe opcje myszy.
- W oknie Właściwości myszy należy kliknąć Rozmach lub Synaptics patka.
- Wybierz urządzenie touchpad, a następnie kliknij Opcje.
- Znajdź plik Senvitivity opcję i zwiększaj i zmniejszaj suwak.
- Po wybraniu preferowanej czułości kliknij ok.
Jak zmienić prędkość śledzenia myszy w systemie MacOS
Aby zmienić szybkość śledzenia myszy w systemie macOS, wykonaj następujące kroki:
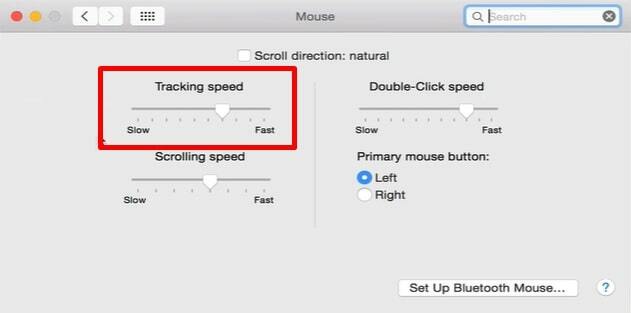
- Kliknij na jabłko ikona znajdująca się w lewym górnym rogu ekranu.
- Wybierz Preferencje systemu a następnie kliknij Mysz opcja.
- Upewnij się, że jesteś na Wskaż i kliknij patka.
- Teraz przeciągnij plik Śledzenie prędkości suwak w lewo lub w prawo, aby zmniejszyć lub zwiększyć czułość myszy.
Nie musisz potwierdzać swojej akcji, ponieważ czułość zostanie zmieniona, gdy tylko przesuniesz suwak.
Jak zmienić prędkość śledzenia gładzika w systemie MacOS
Możesz zmienić prędkość śledzenia gładzika w systemie macOS, wykonując poniższe czynności:
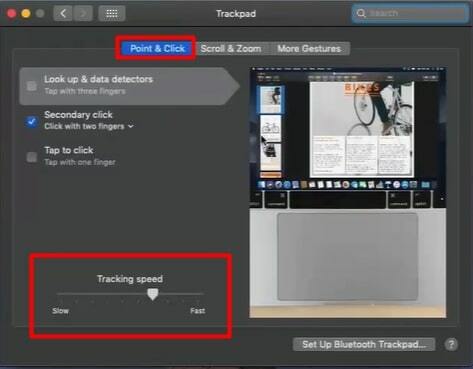
- Kliknij na jabłko ikona znajdująca się w lewym górnym rogu ekranu.
- Wybierz Preferencje systemu a następnie kliknij Gładzik opcja.
- Upewnij się, że jesteś na Wskaż i kliknij patka.
- Przeciągnij Śledzenie prędkości suwak w lewo lub w prawo, aby zmniejszyć lub zwiększyć prędkość i czułość.
Tak właśnie zmienia się czułość myszy w systemie Windows 10 i macOS. Zwiększenie czułości myszy lub gładzika będzie wymagało mniej ruchów fizycznych do przesuwania kursora. Natomiast zmniejszenie czułości będzie wymagało bardziej fizycznego ruchu, aby przesunąć kursor.
Powiązane artykuły
- Jak usunąć ekran Wybierz system operacyjny w systemie Windows 10
- Pobierz sterowniki USB dla systemu Windows i Mac
- Jak zainstalować system Windows 10 na komputerze Mac bez programu Bootcamp
- 5 najlepszych myszy kompatybilnych z Androidem w 2020 roku



