Po aktualizacji systemu Windows 10 dźwięk nie działa: jak to naprawić?
Okna / / August 05, 2021
Microsoft zawsze wydaje Aktualizacje systemu Windows regularnie naprawiać wszystkie błędy i błędy. Czasami te regularne aktualizacje naprawiają istniejące błędy i błędy, ale powodują nowe błędy i usterki. Niektóre z tych błędów powodują usterki ekranu, niewyświetlanie obrazu lub dźwięk nie działa Windows 10 PC. Dzieje się tak, ponieważ aktualizacje zakłócają niektóre funkcje systemu lub niektóre funkcje oprogramowania, takie jak moduł audio, niektóre sterowniki itp.
Użytkownicy zawsze mają możliwość zgłoszenia tego błędu firmie Microsoft, gdy tylko go napotkają. Czasami sam system Windows wykrywa błędy i wysyła raport do firmy Microsoft, aby mógł to naprawić. Czasami Microsoft potrzebuje czasu, aby opublikować następną aktualizację, a użytkownik musi na nią poczekać. Zamierzamy rozwiązać jeden z tych problemów, który czasami występuje po zaktualizowaniu systemu Windows.
Ten problem dotyczy braku działania dźwięku po aktualizacji systemu Windows 10. Czasami podczas aktualizacji systemu Windows nie występują problemy z dźwiękiem, dzieje się tak z powodu awarii sterownika audio lub problemu ze zgodnością. Zamierzamy udostępnić różne dostępne rozwiązania, aby rozwiązać ten problem, dzięki czemu nie musisz czekać na aktualizacje, aby go naprawić.

Spis treści
-
1 Po aktualizacji systemu Windows 10 dźwięk nie działa: jak to naprawić?
- 1.1 Metoda 1: ponowna instalacja sterownika audio
- 1.2 Metoda 2: Uruchamianie przywracania systemu
- 1.3 Metoda 3: Według punktu przywracania systemu w oknie
- 2 Wniosek
Po aktualizacji systemu Windows 10 dźwięk nie działa: jak to naprawić?
Istnieje kilka powodów, dla których po aktualizacji systemu Windows 10 nie słychać dźwięku. Musisz więc rozwiązać problem i dowiedzieć się, co jest główną przyczyną problemu. Poniżej znajduje się kilka metod naprawy aktualizacji systemu Windows 10 bez problemu z działaniem dźwięku.
Metoda 1: ponowna instalacja sterownika audio
Jak wszyscy wiemy, w większości przypadków z powodu problemów ze sterownikiem występują błędy audio lub brak problemów z dźwiękiem. Najprostszym i najłatwiejszym rozwiązaniem tego problemu jest ponowna instalacja sterownika audio.
Po pierwsze, możesz to zrobić, instalując domyślny sterownik audio Microsoft lub możesz pobrać sterownik audio z oficjalnej strony dostawcy. Możesz uzyskać oba, po prostu googlując. Wystarczy pobrać plik, zainstalować go i gotowe.
Metoda 2: Uruchamianie przywracania systemu
Najpierw wypróbuj metodę sterownika audio, aby rozwiązać problem braku dźwięku po aktualizacji systemu Windows 10, ponieważ jest to łatwe i działa przez większość czasu, ale jeśli nie działa, możesz rozwiązać problem, uruchamiając system przywracać.
Aby skorzystać z tej metody, musisz włączyć i utworzyć punkt przywracania systemu przed każdą aktualizacją. Jeśli to zrobisz, możesz przywrócić ustawienia do punktu przywracania, jeśli po aktualizacji coś pójdzie nie tak. Jeśli masz już utworzony punkt przywracania, postępuj zgodnie z instrukcjami, aby go przywrócić.
Po pierwsze, przejdź do paska wyszukiwania i przywróć system wyszukiwania. Możesz także użyć Cortany do wyszukiwania. Teraz kliknij opcję Utwórz przywracanie systemu z wyszukiwania.
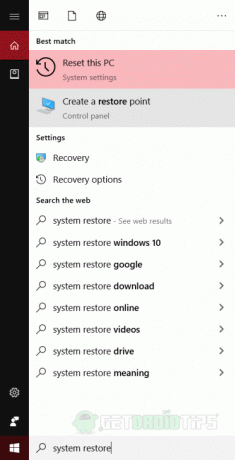
Otworzy się nowe okno. W następnym oknie kliknij opcję Punkt przywracania systemu i kliknij opcję Dalej.
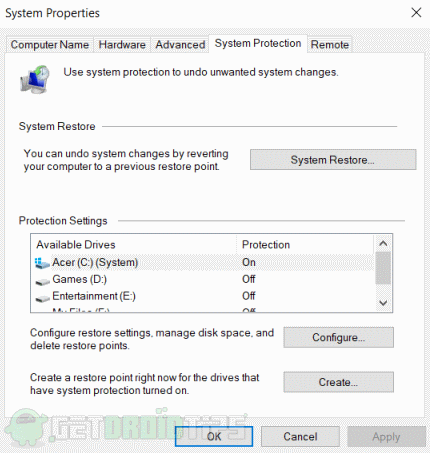
Po kliknięciu opcji Dalej zobaczysz wszystkie dostępne punkty przywracania, które utworzyłeś. Wybierz, który chcesz przywrócić, i kliknij przycisk Dalej.
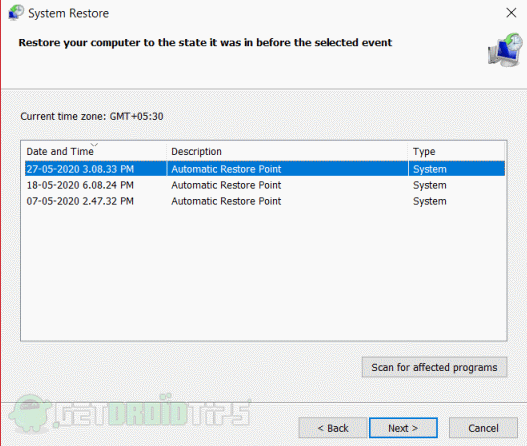
Za jakiś czas zostanie przywrócony, a problem zostanie rozwiązany. Jeśli nie wiesz, jak utworzyć punkt przywracania, wspominamy o metodzie, aby to zrobić.
Metoda 3: Według punktu przywracania systemu w oknie
Przede wszystkim system wyszukiwania przywraca się na pasku wyszukiwania lub w Cortanie i kliknij pierwszą opcję. Kliknięcie go otworzy nowe okno Właściwości systemu. Pojawi się opcja oznaczona jako Ochrona systemu, kliknij ją.
Teraz zobaczysz wszystkie dyski, upewnij się, że dysk C ma włączoną ochronę. Pojawi się opcja oznaczona jako Utwórz. Musisz to kliknąć, aby utworzyć punkt przywracania.

Otworzy się monit z prośbą o opis punktu przywracania. Zapisz w nim datę punktu przywracania, aby móc go przywrócić i rozpoznać w dowolnym momencie.
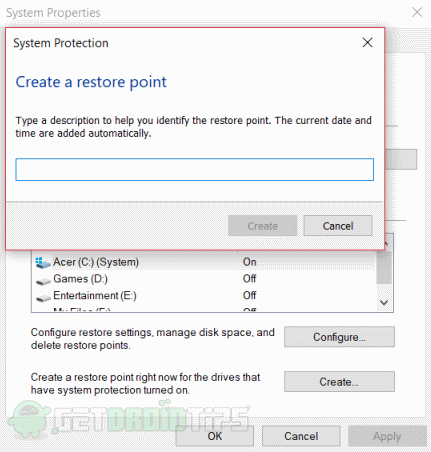
Następnie kliknij Utwórz, aby utworzyć punkt przywracania. Punkt przywracania zostanie utworzony za minutę lub dwie.
Wniosek
Oto sposoby naprawienia dźwięku, który nie działa po aktualizacji w systemie Windows 10. Zalecamy sprawdzenie recenzji aktualizacji przed ich pobraniem i zainstalowaniem. W ten sposób dowiesz się, czy ma jakieś błędy lub problemy. Zawsze twórz punkt przywracania przed aktualizacją, aby móc wrócić w przypadku jakichkolwiek problemów.
Wybór redaktorów:
- Wyłącz wyszukiwanie Yahoo w systemie Windows 10 i Mac
- Napraw błąd Asystenta aktualizacji systemu Windows 10 0x80072f76
- Jak naprawić błąd 0xc0000409 w systemie Windows 10
- Rozwiązywanie problemów z przypadkowym zawieszaniem się systemu Windows 10 - Napraw
- Łatwy sposób na usunięcie Cortany z systemu Windows 10
Rahul jest studentem informatyki z ogromnym zainteresowaniem w dziedzinie technologii i zagadnień kryptowalut. Większość czasu spędza na pisaniu, słuchaniu muzyki lub podróżowaniu po nieznanych miejscach. Uważa, że czekolada jest rozwiązaniem wszystkich jego problemów. Życie się dzieje, a kawa pomaga.



