Windows 10: Jak ukryć lub usunąć rolkę aparatu i foldery zapisanych zdjęć
Okna / / August 05, 2021
System Windows 10 domyślnie zawiera foldery Camera Roll i Saved Pictures. Nie są zbyt użyteczne, chyba że faktycznie ich używasz. Nie można ich jednak usunąć w konwencjonalny sposób. Czasami może to spowodować, że stają się przeszkodami.
Jednak nie jest to niemożliwe. Tutaj pokażemy, jak ukryć, przenieść lub usunąć te foldery. Pokażemy również, jak ukryć powiązane z nimi biblioteki.
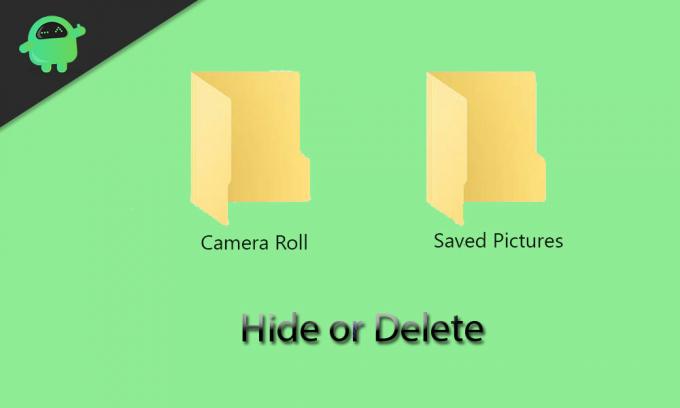
Spis treści
- 1 Do czego dokładnie służą foldery Z aparatu i Zapisane zdjęcia?
- 2 Przenoszenie folderów Rolka z aparatu i Zapisane obrazy
- 3 Jak szybko znaleźć foldery Rolka z aparatu i Zapisane zdjęcia
- 4 Jak ukryć foldery Rolki z aparatu i Zapisane zdjęcia
- 5 Jak utworzyć foldery Rolka z aparatu i Zapisane zdjęcia, super ukryte
- 6 Ukrywanie bibliotek Rolki z aparatu i zapisanych zdjęć
- 7 Usuwanie folderów Z aparatu i Zapisanych zdjęć
Do czego dokładnie służą foldery Z aparatu i Zapisane zdjęcia?
W folderze Zdjęcia znajdziesz foldery Z aparatu i Zapisane obrazy. Są tworzone domyślnie, jeśli używasz systemu Windows 10. Folder Z aparatu przechowuje zdjęcia i filmy, które zostały kliknięte lub nagrane przez aplikację Aparat, natomiast folder Zapisane obrazy jest wymagany przez aplikację Zdjęcia. W ten sposób widać, że te dwie aplikacje - aplikacja Aparat i aplikacja Zdjęcia - są głównym powodem istnienia tych dwóch irytujących folderów.
Jeśli nie korzystasz zbyt często z aplikacji Aparat lub Zdjęcia, zarówno foldery Cameral Roll, jak i Saved Pictures prawdopodobnie będą znajdować się bezczynnie w Twojej bibliotece zdjęć. Jeśli spróbujesz je usunąć w konwencjonalny sposób, zostaną wskrzeszone chwilę później - nawet jeśli nie używasz aplikacji, są z nimi powiązane. Dlatego będziesz musiał usunąć te foldery za pomocą specjalnych środków. Możesz też tymczasowo spróbować je przenieść lub ukryć.
Przenoszenie folderów Rolka z aparatu i Zapisane obrazy
Foldery Camera Roll i Saved Pictures znajdują się domyślnie w folderze Pictures. Będziesz mógł przenieść je do dowolnego innego wybranego folderu indywidualnie. Możesz to zrobić, wykonując czynności podane poniżej:
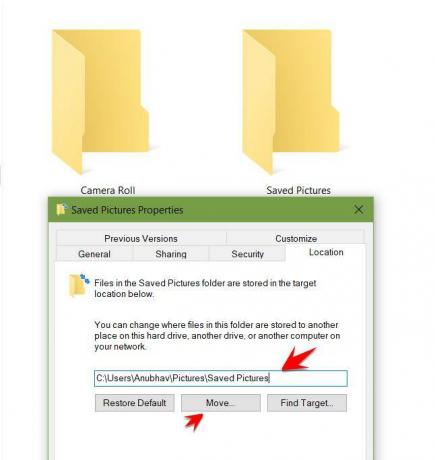
- Kliknij folder prawym przyciskiem myszy i wybierz Właściwości.
- Przejdź do karty Lokalizacja.
- Pojawi się pole, w którym należy wpisać ścieżkę do folderu docelowego.
- W przypadku, gdy nie znasz odpowiedniej ścieżki, możesz kliknąć „Przenieś” i przejść do folderu docelowego, do którego dążysz. Następnie kliknij Wybierz folder i naciśnij OK, aby potwierdzić swój wybór.
Aby przywrócić folder z powrotem do biblioteki obrazów, możesz wrócić do tego ekranu i nacisnąć Przywróć domyślne> OK. Możesz także spróbować wyciąć i wkleić (Ctrl + C i Ctrl + V) folder w innym miejscu za pomocą Eksploratora plików.
Jak szybko znaleźć foldery Rolka z aparatu i Zapisane zdjęcia
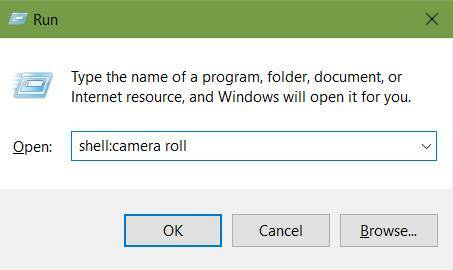
Jeśli musisz znaleźć folder Camera Roll lub Saved Pictures i zapomniałeś, gdzie je przeniosłeś, możesz się zrelaksować. Istnieje prosta procedura ich szybkiego zlokalizowania. Wystarczy wykonać poniższe czynności:
- Naciśnij klawisz Windows + R, aby otworzyć okno Uruchom.
- Przejdź do wprowadzania jednego z następujących poleceń, w zależności od folderu, którego szukasz.
powłoka: rolka aparatu
powłoka: zapisane zdjęcia
Wybrany folder zostanie otwarty po naciśnięciu OK. Dobrą wiadomością jest to, że niezależnie od tego, gdzie przeniosłeś foldery, te polecenia powinny działać dla Ciebie.
Jak ukryć foldery Rolki z aparatu i Zapisane zdjęcia
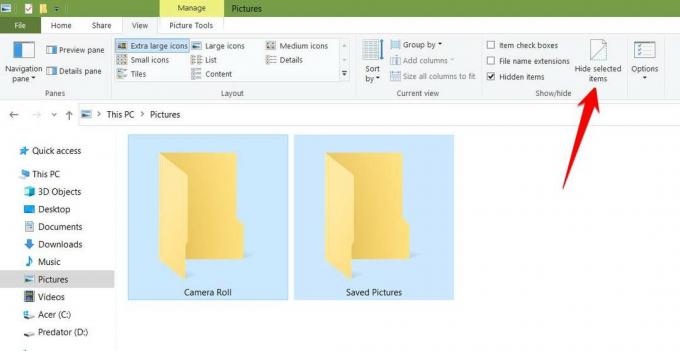
Ci z Was, którzy nie chcą trwale usuwać ani przenosić tych folderów, mogą po prostu rozważyć ich ukrycie. Aby to zrobić, wykonaj poniższe czynności;
- Podświetl oba foldery i przejdź do karty Widok znajdującej się na wstążce.
- Wybierz „Ukryj wybrane elementy” w części Pokaż / ukryj.
Jeśli nadal widzisz folder z wyblakłą ikoną, oznacza to, że Twoje ustawienia zezwalają na wyświetlanie ukrytych elementów. Możesz odznaczyć opcję „Ukryte elementy” na karcie Widok, aby to poprawić. Możesz wyświetlić foldery w dowolnym momencie, po prostu odwracając te instrukcje.
Jak utworzyć foldery Rolka z aparatu i Zapisane zdjęcia, super ukryte

Zasadniczo polega to na ukrywaniu folderów na poziomie systemu. Jeśli to zrobisz, nie zobaczysz folderów, nawet jeśli będą widoczne ukryte elementy. Wykonaj czynności podane poniżej:
- Naciśnij klawisz Windows + R, aby wyświetlić okno Uruchom.
- Wpisz cmd w polu i naciśnij Enter. Wiersz polecenia otworzy się teraz.
- Otwórz Eksplorator plików, przejdź do folderu Camera Roll lub Saved Pictures i skopiuj ścieżkę do folderu z paska adresu, klikając prawym przyciskiem myszy i Ctrl + C.
- W wierszu polecenia wpisz poniższe polecenie:
attribute + s + h „C: \ Users \ Name \ Pictures \ Camera Roll”
Możesz zastąpić ścieżkę folderu tą, którą skopiowałeś w poprzednim kroku. Zrób to również dla innego folderu.

- W przypadku, gdy zapomnisz lokalizacji ukrytego folderu, możesz je znaleźć, postępując zgodnie z instrukcjami podanymi w „Jak szybko znaleźć foldery Rolki z aparatu i Zapisane zdjęcia” podanymi powyżej.
- Możesz ponownie wyświetlić folder, używając polecenia podanego poniżej:
attribute -s -h „C: \ Users \ Name \ Pictures \ Camera Roll”
Ukrywanie bibliotek Rolki z aparatu i zapisanych zdjęć
W Twoich bibliotekach pojawią się także foldery Z aparatu i Zapisane obrazy. Ten proces wymaga czterech różnych kluczy rejestru. Można to usprawnić, tworząc wykonywalny plik rejestru. Aby to zrobić, otwórz Notatnik i wklej tam podany tekst:
Edytor rejestru systemu Windows w wersji 5.00
[HKEY_LOCAL_MACHINE \ SOFTWARE \ Microsoft \ Windows \ CurrentVersion \ Explorer \ FolderDescriptions \ {2B20DF75-1EDA-4039-8097-38798227D5B7} \ PropertyBag]
„ThisPCPolicy” = „Hide”
[HKEY_LOCAL_MACHINE \ SOFTWARE \ WOW6432Node \ Microsoft \ Windows \ CurrentVersion \ Explorer \ FolderDescriptions \ {2B20DF75-1EDA-4039-8097-38798227D5B7} \ PropertyBag]
„ThisPCPolicy” = „Hide”
[HKEY_LOCAL_MACHINE \ SOFTWARE \ Microsoft \ Windows \ CurrentVersion \ Explorer \ FolderDescriptions \ {E25B5812-BE88-4bd9-94B0-29233477B6C3} \ PropertyBag]
„ThisPCPolicy” = „Hide”
[HKEY_LOCAL_MACHINE \ SOFTWARE \ WOW6432Node \ Microsoft \ Windows \ CurrentVersion \ Explorer \ FolderDescriptions \ {E25B5812-BE88-4bd9-94B0-29233477B6C3} \ PropertyBag]
„ThisPCPolicy” = „Hide”

- Wybierz Plik -> Zapisz jako i wprowadź nazwę pliku jako „LibraryHide.reg”.
- Teraz otwórz Eksplorator plików i przejdź do folderu, w którym zapisałeś ten plik. Kliknij go prawym przyciskiem myszy i wybierz Scal. Wybierz „Tak”, gdy pojawi się ostrzeżenie.
Spowoduje to wykonanie kodu podanego powyżej. Poinstruuje rejestr, aby uwzględnił wartość „Ukryj” wszystkie cztery powyższe ścieżki, w tym dwie dla każdej biblioteki.
Usuwanie folderów Z aparatu i Zapisanych zdjęć
Jak wspomniano wcześniej, foldery Z aparatu i Zapisane zdjęcia są ściśle powiązane z aplikacjami Aparat i Zdjęcia. W związku z tym będzie można je trwale usunąć tylko przez odinstalowanie tych aplikacji. Ponieważ te aplikacje są domyślnie zawarte w systemie Windows 10, nie można ich odinstalować w konwencjonalny sposób. Możesz jednak użyć programu PowerShell, aby je odinstalować. Możesz to zrobić, postępując zgodnie z instrukcjami podanymi poniżej:
- Wyszukaj „PowerShell”.
- Kliknij go prawym przyciskiem myszy i kliknij „Uruchom jako administrator”.
- Skopiuj i wklej (Ctrl + C i Ctrl + V) każde z poniższych poleceń:
Aby odinstalować aplikację Aparat: Get-AppxPackage * windowscamera * | Usuń-AppxPackage
Aby odinstalować aplikację Zdjęcia: Get-AppxPackage * zdjęcia * | Usuń-AppxPackage
Dzięki powyższej metodzie będziesz mógł usunąć aplikację Zdjęcia i Aparat systemu Windows, co spowoduje usunięcie Rolki z aparatu i Zapisanych zdjęć.
- Po usunięciu aplikacji Zdjęcia możesz kontynuować przeglądanie zdjęć na komputerze za pomocą przeglądarki zdjęć systemu Windows.
- Możesz ponownie zainstalować te aplikacje lub dowolne inne aplikacje Windows usunięte wcześniej, korzystając z tego polecenia w programie PowerShell:
Get-AppxPackage -AllUsers | Foreach {Add-AppxPackage -DisableDevelopmentMode -Register „$ ($ _. InstallLocation) \ AppXManifest.xml”}
Na razie to tyle. Mamy nadzieję, że nasz przewodnik pomoże Ci ukryć lub usunąć foldery Camera Roll i Saved Pictures w systemie Windows 10. Jeśli podobał Ci się ten przewodnik, nie zapomnij sprawdzić naszego drugiego Przewodniki Windows, Przewodniki po grach, Przewodniki mediów społecznościowych, Przewodniki iPhone'a, i Przewodniki dotyczące Androida aby przeczytać więcej. Jeśli masz jakieś pytania lub sugestie, skomentuj swoje imię i nazwisko wraz z identyfikatorem e-mail, a wkrótce odpowiemy. Zasubskrybuj również nasz Kanał Youtube aby oglądać niesamowite filmy na temat gier oraz porady i wskazówki dotyczące smartfonów. Dziękuję Ci.
Anubhav Roy jest studentem inżynierii informatycznej, który bardzo interesuje się światem komputerów, Androida i innymi wydarzeniami w świecie informatyki i technologii. Jest przeszkolony w uczeniu maszynowym, nauce o danych i jest programistą w języku Python z Django Framework.


![Łatwa metoda zrootowania Digma Citi Kids przy użyciu Magisk [bez TWRP]](/f/a6514544d520ae17947ae4deaaf71e66.jpg?width=288&height=384)
