Jak naprawić, jeśli kolor paska zadań nie zmienia się w systemie Windows 10?
Okna / / August 05, 2021
Jeśli pracujesz w systemie Windows 10, prawdopodobnie chciałbyś trochę dostosować. Pasek zadań jest ważnym elementem systemu Windows, ponieważ codzienna praca odbywa się za pośrednictwem paska zadań. Jeśli domyślny wygląd koloru paska zadań systemu Windows nie zadowala Twoich oczu, system Windows umożliwia zmianę koloru. Jednak użytkownicy zgłaszali, że mają problemy ze zmianą koloru, w którym kolor paska zadań nie zmienia się w systemie Windows 10, nawet po zastosowaniu nowych ustawień.
Aby rozwiązać ten problem, możesz spróbować zmienić kolor paska zadań systemu Windows wszystkimi możliwymi metodami, a kilka poprawek funkcji rozwiąże problem. Problemy pojawiają się z powodu aktualizacji błędów lub wadliwego programu. Czytaj dalej, aby poznać rozwiązania naprawiania koloru paska zadań okna, bez zmiany problemu.
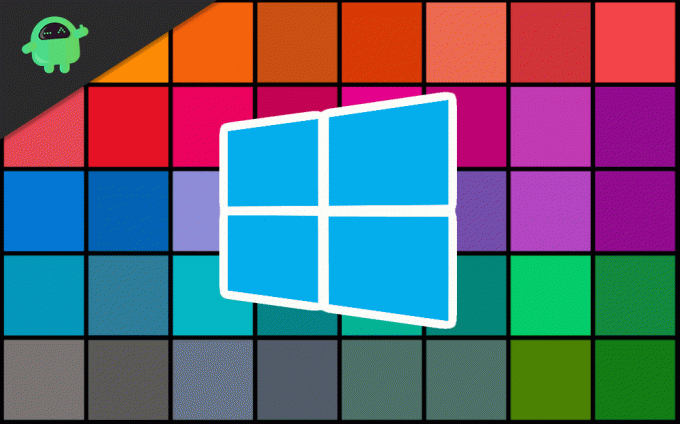
Spis treści
-
1 Jak naprawić, jeśli kolor paska zadań nie zmienia się w systemie Windows 10?
- 1.1 Rozwiązanie 1: Wyłączanie automatycznego wyboru koloru akcji
- 1.2 Rozwiązanie 2: Zmiana ustawień kolorów
- 1.3 Rozwiązanie 3: Zmiana motywu
- 1.4 Rozwiązanie 4: Wyłączanie automatycznego wyboru koloru akcentującego i filtra koloru
- 1.5 Rozwiązanie 5: Odinstaluj aplikacje skórne systemu Windows innych firm
- 2 Wniosek
Jak naprawić, jeśli kolor paska zadań nie zmienia się w systemie Windows 10?
Jeśli kolory paska zadań systemu Windows 10 nie zmieniają się, istnieje wiele sposobów rozwiązania problemu. Problem może być spowodowany przez program do skórowania błędów lub może być konieczne ponowne uruchomienie komputera. Oto kilka metod, które mogą ostatecznie rozwiązać problem:
Rozwiązanie 1: Wyłączanie automatycznego wyboru koloru akcji
Okno ma funkcję rozpoznawania akcentu kolorystycznego tapety systemu Windows i stosowania tego akcentu na pasku zadań. Jeśli funkcja jest aktywna, jej wyłączenie może rozwiązać problem i możesz dostosować pasek zadań.
Krok 1) wciśnij Klucz Windows i kliknij Oprawa Ikona.
Krok 2) W oknie ustawień kliknij plik Personalizacja opcję, a następnie wybierz Kolor opcja w lewym panelu okna.

Krok 3) Usuń zaznaczenie Automatycznie wybierz kolor akcentujący z mojego tła opcja.

Uwaga: Jeśli to nie rozwiąże problemu, spróbuj wyłączyć Efekty przezroczystości opcja.
Rozwiązanie 2: Zmiana ustawień kolorów
Po zmianie ustawienia kolorów z jasnego na ciemny można zastosować kolory do paska zadań, menu Start i centrum akcji.
Krok 1) Otwórz okna Ustawienia i idź do Personalizacja opcja. W lewym okienku kliknij plik Kolor opcja i pod Wybierz swój kolor kliknij menu rozwijane, wybierz Ciemny.

Krok 2) Teraz przewiń w dół i wybierz opcję Ciemny pod etykietą. Wybierz domyślny tryb okna i Wybierz domyślny tryb aplikacji.

Krok 3) W tym samym oknie przewiń dalej i sprawdź Start, pasek zadań i Action Cantre opcja. Opcja będzie dostępna po dostosowaniu okna do trybu ciemnego, jeśli nie jest dostępne w trybie jasnym lub odwrotnie.
Krok 4) Uruchom ponownie urządzenie i sprawdź, czy kolor się zmienił, czy nie.
Rozwiązanie 3: Zmiana motywu
Motywy innych firm mogą zakłócać ustawienia kolorów; dlatego zmiana motywu systemu Windows na domyślny rozwiąże problem.
Krok 1) wciśnij Klawisz Windows + I aby otworzyć okno ustawień. Kliknij opcję Personalizacja, a następnie przejdź do Motywy.

Krok 2) Przejdź i kliknij domyślny motyw systemu Windows, aby zastosować.
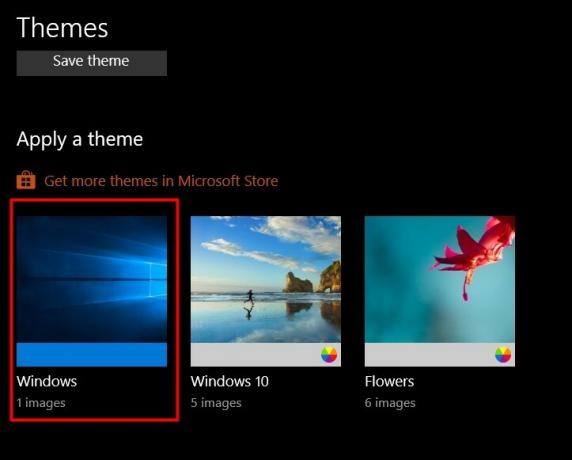
Krok 3) Teraz uruchom ponownie urządzenie i przejdź do ustawienia kolorów i sprawdź Start, pasek zadań i centrum akcji możliwość zastosowania żądanego koloru na pasku zadań.
Rozwiązanie 4: Wyłączanie automatycznego wyboru koloru akcentującego i filtra koloru
Jeśli automatyczny wybór funkcji akcentowania koloru okna jest aktywny, napotkasz problem ze zmianą koloru paska zadań na inny niż kolor tapety. Ponadto, jeśli filtr kolorów jest aktywny, będziesz mieć problemy ze zmianą koloru paska zadań.
Krok 1) Otwórz ustawienia systemu Windows, przejdź do Łatwość dostępu> Filtry kolorów, i wyłącz opcję filtra kolorów pod etykietą Użyj filtrów kolorów.
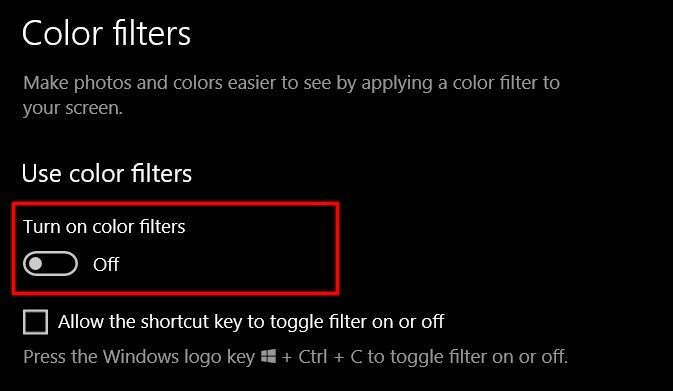
Krok 2) Teraz wróć do ustawień systemu Windows i kliknij plik Personalizacja> Kolory i odznacz Automatycznie wybierz kolor akcentujący z mojego tła opcja.
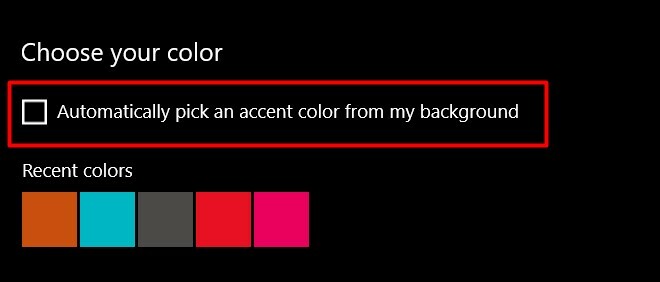
Teraz spróbuj zmienić kolor paska zadań.
Rozwiązanie 5: Odinstaluj aplikacje skórne systemu Windows innych firm
W Internecie dostępnych jest wiele motywów okien lub pakietów skórek, które mogą zmienić widok lub wygląd pulpitu systemu Windows. Ale czasami te aplikacje mogą wyrządzić więcej szkód niż podstawowa personalizacja. Na wypadek, gdybyś zainstalował dowolny pakiet skórek systemu Windows lub aplikacje z motywami pulpitu, takie jak Rainmenter, a następnie je odinstalował. Mogą one manipulować w systemie Windows, powodując brak zmiany koloru paska zadań w systemie Windows 10.
Wniosek
System Windows może być czasami trudny i od czasu do czasu mogą pojawiać się takie przypadkowe małe problemy, podczas gdy firma Microsoft stale udostępnia aktualizacje, aby naprawić takie drobne problemy. Jeśli jednak napotykasz również problem z brakiem zmiany koloru paska zadań w systemie Windows 10, możesz zastosować powyższe metody, aby rozwiązać problem.
Wybór redaktorów:
- Co to są pliki EMZ? Jak otworzyć pliki EMZ w systemie Windows 10?
- Co to jest plik OMF? Jak otworzyć pliki OMF w systemie Windows 10?
- Jak naprawić błąd BSOD w trybie jądra w systemie Windows 10
- Napraw drugi monitor, który nie został wykryty w systemie Windows 10
- Jak naprawić błąd krytyczny funkcji Bitlocker na komputerze z systemem Windows - 0x00000120
Rahul jest studentem informatyki z ogromnym zainteresowaniem w dziedzinie technologii i zagadnień kryptowalut. Większość czasu spędza na pisaniu, słuchaniu muzyki lub podróżowaniu po nieznanych miejscach. Uważa, że czekolada jest rozwiązaniem wszystkich jego problemów. Życie się dzieje, a kawa pomaga.



