Jak naprawić błąd BSOD w trybie jądra w systemie Windows 10
Okna / / August 05, 2021
Windows to najpopularniejszy system operacyjny, którego ludzie używają na swoich komputerach. Jeśli używasz systemu Windows do intensywnych gier, tworzenia gier lub jeśli korzystasz z programu obsługującego wysoką grafikę, istnieje szansa, że napotkałeś niebieski ekran śmierci w systemie Windows. Uszkodzenie stosu w trybie jądra Błąd BSOD występuje z powodu uszkodzenia lub gromadzenia się trybu jądra w programie Windows 10. Grafika może być zbyt duża, aby sprzęt systemowy mógł działać lub nieaktualne sterowniki graficzne, uszkodzone pliki systemowe, konflikty z niestabilnym oprogramowaniem i problemy ze sprzętem powodują pojawienie się BSOD. Wielu użytkowników zgłosiło problem z uszkodzonym BSOD w systemie Windows 10 z niższym sprzętem.
Uszkodzenie sterty w trybie jądra BSOD jest najczęstszym błędem, z którym spotykają się użytkownicy, którzy często używają komputerów do celów intensywnej aktywności procesora i GPU. Działania takie jak tworzenie aplikacji, tworzenie gier, gry, modelowanie 3D, VFXetc, który wykorzystuje GPU i procesor do granic swoich możliwości, często powoduje błąd z powodu gromadzenia się lub uszkodzenia danych w jądrze tryb. W ten sposób pokazuje błąd BSOD. Jednak można to naprawić tylko poprzez wypróbowanie wszystkich możliwych rozwiązań, które mogą być odpowiedzialne za błąd.
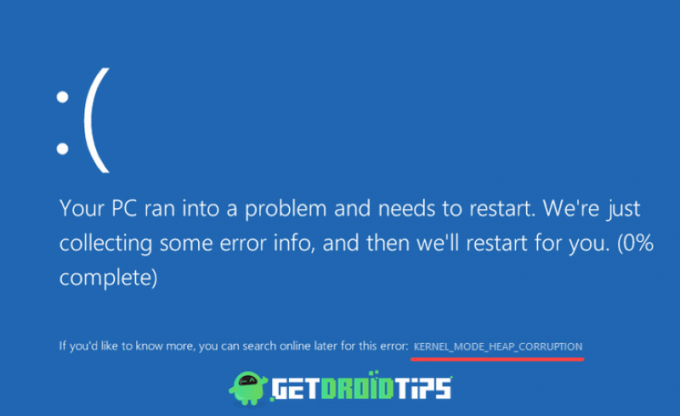
Spis treści
- 1 Co to jest uszkodzenie sterty trybu jądra i dlaczego powoduje BSOD w systemie Windows 10?
-
2 Napraw BSOD uszkodzenia sterty trybu jądra w systemie Windows 10
- 2.1 Rozwiązanie 1: Aktualizacja i przywracanie sterowników graficznych
- 2.2 Rozwiązanie 2: Uruchomienie skanowania SFC i DISM
- 2.3 Rozwiązanie 3: Rozwiązywanie konfliktów oprogramowania
- 2.4 Rozwiązanie 4: Uruchomienie narzędzia diagnostycznego pamięci systemu Windows
- 3 Wniosek
Co to jest uszkodzenie sterty trybu jądra i dlaczego powoduje BSOD w systemie Windows 10?
Gdy napotkasz błąd BSOD Korupcja sterty trybu jądra, pokazuje również możliwą przyczynę błędu. Kod pomaga zidentyfikować przyczynę, która powoduje problem. Bardziej prawdopodobne jest, że często jest to spowodowane przestarzałymi sterownikami graficznymi lub awarią sprzętu. Jednak czasami przyczyna jest nieistotna dla żadnych rzeczywistych problemów, czasami pojawia się podczas uruchamiania systemu Windows lub po prostu po uruchomieniu prostej gry wideo.
Z powodu uszkodzonych, uszkodzonych i nieaktualnych sterowników GPU działa nieprawidłowo, co prowadzi do błędu BSOD. Przestarzałe sterowniki powodują przeciążenie GPU i procesora, co prowadzi do zepsucia trybu jądra. Jeśli twoje sterowniki nie są aktualne, to BSOD jest zwykłym ekranem, który zobaczysz.
Napraw BSOD uszkodzenia sterty trybu jądra w systemie Windows 10
Nie ma określonego sposobu rozwiązania problemu, ale istnieje kilka rozwiązań, takich jak sprawdzanie przeglądarki zdarzeń, tworzenie kopii zapasowych aktualizacja danych, aktualizacja sterownika grafiki, uruchomienie menedżera weryfikatora sterowników, sprawdzenie pamięci RAM i niekompatybilnego oprogramowania, itp. Możesz wypróbować te kilka rozwiązań, aby rozwiązać problem z niebieskim ekranem.
Rozwiązanie 1: Aktualizacja i przywracanie sterowników graficznych
Jeśli błąd BSOD pojawił się niedawno po zaktualizowaniu sterownika lub nie został zaktualizowany pojawił się sterownik i błąd, a następnie spróbuj wykonać następujące kroki i sprawdź, czy to rozwiąże problem kwestia.
Krok 1) Przejdź do paska wyszukiwania w systemie Windows i wpisz Menadżer urządzeń, kliknij aplikację Menedżer urządzeń, aby otworzyć menedżera urządzeń systemowych.

Krok 2) W menedżerze urządzeń systemowych kliknij strzałkę w lewo obok Sterownik ekranu opcja.

Krok 3) Po rozwinięciu menu rozwijanego zobaczysz nazwę sterownika karty graficznej, kliknij ją prawym przyciskiem myszy i wybierz nieruchomości opcja. Przejdź do Kierowca w oknie właściwości i kliknij Uaktualnij sterownik jeśli chcesz zaktualizować sterownik i sprawdzić, czy problem został rozwiązany. W przeciwnym razie kliknij plik Przywróć sterownik możliwość zainstalowania poprzedniego sterownika.

Jeśli wycofujesz suszarki, może pojawić się kolejne okno z pytaniem o przyczynę instalacji poprzednich sterowników. Wybierz odpowiednią opcję i kliknij przycisk Tak.

Rozwiązanie 2: Uruchomienie skanowania SFC i DISM
Uruchomienie narzędzia do sprawdzania plików systemowych oraz skanów obsługi i zarządzania obrazem wdrażania na urządzeniu może pomóc w naprawie uszkodzonych i uszkodzonych plików w systemie, a tym samym rozwiązaniu problemu.
Krok 1) Rodzaj cmd na pasku wyszukiwania systemu Windows oraz w wierszu polecenia, klikając prawym przyciskiem myszy i wybierając opcję uruchomienia cms jako administrator. Jeśli pojawi się monit, kliknij przycisk Tak.
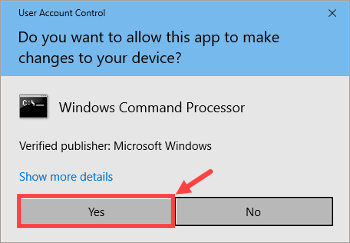
Krok 2) Wpisz polecenie sfc / scannow w wierszu polecenia i naciśnij klawisz Enter, aby uruchomić skanowanie Kontrolera plików systemowych.
sfc / scannow
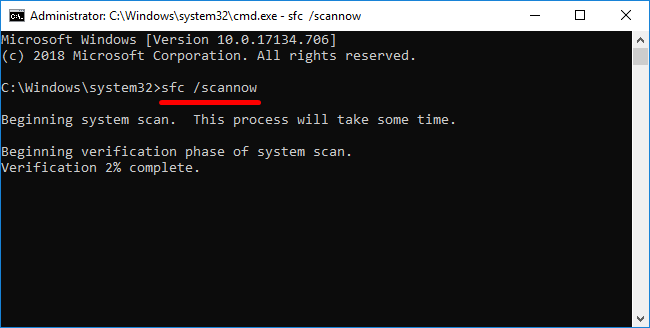
Poczekaj, aż skanowanie się zakończy, a następnie uruchom ponownie komputer i ponownie otwórz cmd.
Krok 3) Rodzaj discm.exe / online / cleanup-image / restorehealth polecenie w wierszu polecenia i naciśnij klawisz Enter, aby uruchomić skanowanie obsługi i zarządzania obrazem wdrażania na komputerze.
discm.exe / online / cleanup-image / restorehealth
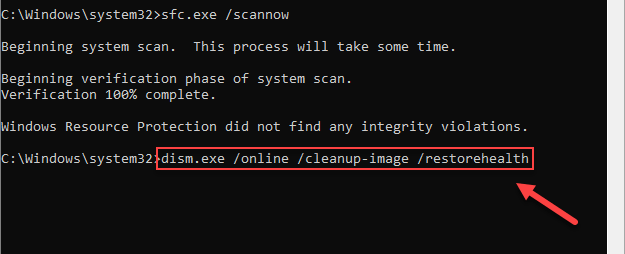
Poczekaj, aż proces się zakończy i uruchom ponownie komputer.
Rozwiązanie 3: Rozwiązywanie konfliktów oprogramowania
Aplikacje, które zużywają zbyt dużo pamięci CPU i GPU, mogą być przyczyną błędu BSOD. Wyłączenie aplikacji, ustawienie priorytetów i inne poprawki mogą rozwiązać problem.
Krok 1) Po pierwsze, otwórz menedżera zadań, wpisując Menadżer zadań na pasku wyszukiwania systemu Windows i klikając opcję menedżera zadań.
Krok 2) Teraz przejdź do Detale i poszukaj aplikacji, której często używasz, kliknij aplikację prawym przyciskiem myszy, najedź kursorem na Ustaw priorytet opcję i wybierz Niska z menu. Spowoduje to ustawienie niskiego priorytetu aplikacji. W związku z tym zużywa mniej procesora, pamięci i karty graficznej.
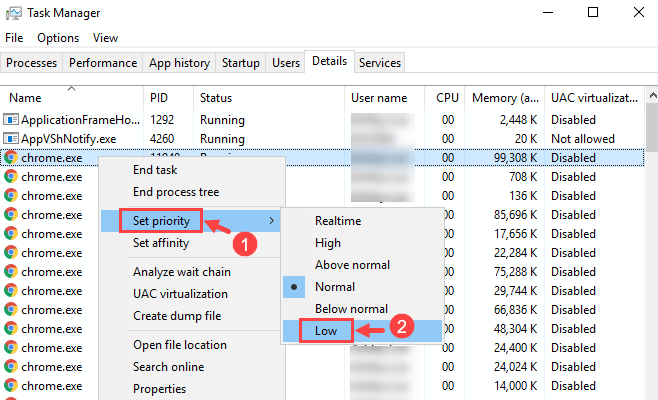
Może pojawić się monit o potwierdzenie, kliknij Zmień priorytet opcja.

Krok 3) Teraz przejdź do Procesy i poszukaj aplikacji, która zużywa większość pamięci i procesora, kliknij ją, aby wybrać aplikację, a następnie kliknij Zakończ zadanie u dołu okna, aby wyłączyć działanie aplikacji.
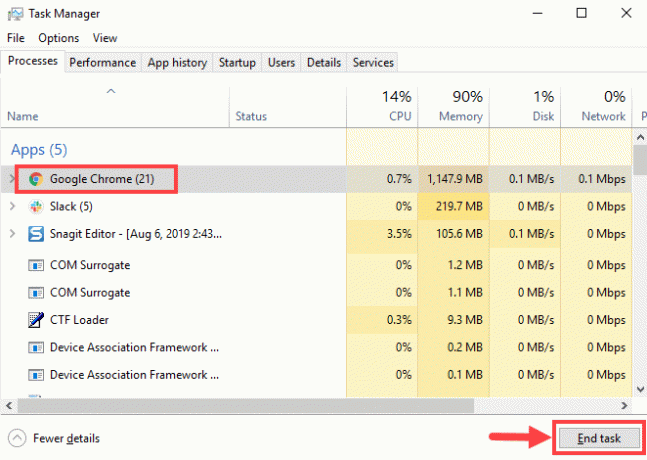
Krok 4) Możesz także wyłączyć aplikacje startowe, aby jeszcze bardziej zapobiec konfliktom oprogramowania. Przejdź do Uruchomienie wybierz aplikację i kliknij Wyłączyć przycisk na dole okna.

Krok 5) Jeśli powyższe kroki nie pomogą, możesz także odinstalować aplikacje, aby uniknąć konfliktów oprogramowania. Otwórz plik Ustawienia systemu Windows, Iść do Aplikacje, Kliknij na Programy i funkcje opcja. Teraz wybierz aplikację, którą chcesz odinstalować, kliknij prawym przyciskiem myszy i wybierz plik odinstaluj opcja.

Rozwiązanie 4: Uruchomienie narzędzia diagnostycznego pamięci systemu Windows
Uruchomienie narzędzia diagnostycznego pamięci systemu Windows pomoże ci sprawdzić, czy twoja pamięć RAM jest w porządku, jeśli wystąpi błąd, musisz zmienić pamięć RAM.
Krok 1) Rodzaj Narzędzie diagnostyczne pamięci systemu Windows na pasku wyszukiwania systemu Windows i kliknij aplikację, aby otworzyć narzędzie diagnostyczne.
Krok 2) Pojawi się monit, kliknij Uruchom ponownie teraz i sprawdź problemy opcja.
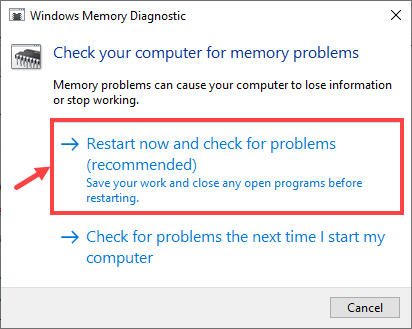
Krok 3) Twoje system Windows uruchomi się ponownie w narzędziu diagnostycznym pamięci systemu Windows i rozpocznie skanowanie urządzenia, pokaże cały proces.
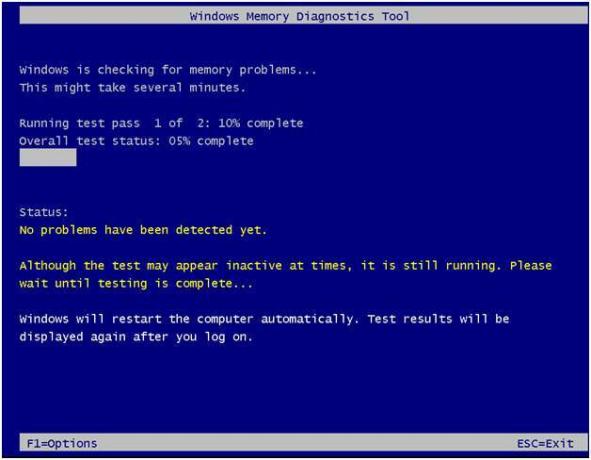
Jeśli zobaczysz jakiś błąd, powinieneś zmienić pamięć RAM lub przywrócić / ponownie zainstalować system Windows 10.
Wniosek
Istnieje wiele sposobów naprawienia błędu BSOD uszkodzenia sterty trybu jądra. Ale są to jedne z najbardziej skutecznych sposobów rozwiązania problemu. Jeśli jednak powyższe kroki nie pomogą w rozwiązaniu problemu, możesz przejść do trybu awaryjnego, aby go rozwiązać. Ale najczęstszą przyczyną błędu BSOD uszkodzenia sterty w trybie jądra jest intensywne wykorzystanie procesora, pamięci RAM i GPU. Dlatego musisz najpierw upewnić się, czy jakakolwiek aplikacja powoduje błąd.
Wybór redaktorów:
- Jak naprawić błąd BSOD kodu zatrzymania zarządzania pamięcią
- Napraw drugi monitor, który nie został wykryty w systemie Windows 10
- Napraw błąd krytyczny Bitlocker na komputerze z systemem Windows - 0x00000120
- Jak używać paska gier Xbox do grania i rozmawiania ze znajomymi w systemie Windows 10?
- Błąd uruchamiania rdzy: jak naprawić błąd ładowania Steam, nawet jeśli jest otwarty?


![N960FPUS2ARK1: Aktualizacja zabezpieczeń z listopada 2018 r. Dla Galaxy Note 9 [Rosja]](/f/c5f3bdfdcb6282efb17a6c1a726d1721.jpg?width=288&height=384)
