Napraw powolny dysk twardy w systemie Windows 10
Okna / / August 05, 2021
Coś, co denerwuje każdego użytkownika komputera, to wolne dyski twarde. Z czasem uszkodzenie oprogramowania i dysku twardego prowadzi do uszkodzonych sektorów, problemów z fragmentacją i wirusów, które ostatecznie wpływają na wydajność dysków twardych. Powoduje, że dysk twardy jest wolny pod względem szybkości odczytu / zapisu i czasu odpowiedzi. Na szczęście istnieje kilka poprawek, które możesz spróbować rozwiązać ten problem.
Tutaj, w tym artykule, przyjrzymy się kilku poprawkom, które rozwiążą wszelkie problemy z wolnym dyskiem twardym w systemie Windows 10. Wymienione poniżej poprawki obejmują kilka szybkich poprawek i jedną zaawansowaną. Ponieważ nie jest możliwe wykrycie, co może być problemem w jednym konkretnym systemie, wypróbuj wszystkie te poprawki i zobacz, które z nich działają. Więc bez zbędnych ceregieli, przejdźmy do tego.

Spis treści
-
1 Jak naprawić powolny dysk twardy w systemie Windows 10?
- 1.1 Wyczyść wirusy za pomocą programu antywirusowego:
- 1.2 Wyłącz programy:
- 1.3 Ponownie uruchom programy:
- 1.4 Zmień port kabla SATA:
- 1.5 Użyj defragmentacji dysku:
Jak naprawić powolny dysk twardy w systemie Windows 10?
Powolne dyski twarde mogą wynikać z kilku powodów, ale głównie z powodu wirusów i uszkodzonej pamięci przechowywanej na dysku.
Wyczyść wirusy za pomocą programu antywirusowego:
Najczęstszą przyczyną spowolnienia dysku twardego lub systemu są złośliwe oprogramowanie i wirusy. Dlatego zainstaluj program antywirusowy na swoim komputerze i wykonaj pełne skanowanie systemu, aby wykryć wszelkie złośliwe pliki. Upewnij się, że zaktualizowałeś antywirusa do najnowszej wersji przed rozpoczęciem pełnego skanowania. Brak zaktualizowanej antywirusowej bazy danych narazi Twój system na wirusy i złośliwe oprogramowanie opracowane w ostatnim czasie.
Wyłącz programy:
Zbyt wiele aplikacji i programów spowoduje również wolniejszy dysk twardy. Te dodatkowe programy zużywają zasoby systemu, co może prowadzić do gromadzenia się niepotrzebnych danych na dysku twardym. To ostatecznie wpłynie na wydajność dysków twardych. Dlatego wyłącz programy, które są dla Ciebie niepotrzebne, a spowoduje to mniejsze zużycie zasobów, co ostatecznie przełoży się na lepszą wydajność dysku twardego.
- Kliknij prawym przyciskiem myszy pasek zadań i wybierz opcję Menedżer zadań.

- Następnie kliknij kartę Uruchamianie.
- Znajdź programy, które nie są Ci potrzebne, a następnie kliknij przycisk Wyłącz.

Ponownie uruchom programy:
Jeśli używasz komputera od jakiegoś czasu, kilka programów zajmie większość miejsca na dysku. Spróbuj ponownie uruchomić te aplikacje, a poprawi to wydajność dysków twardych.
- Kliknij prawym przyciskiem myszy pasek zadań i wybierz opcję Menedżer zadań.
- W obszarze Procesy znajdź programy, które nie są dla Ciebie potrzebne, a następnie kliknij przycisk Zakończ zadanie.
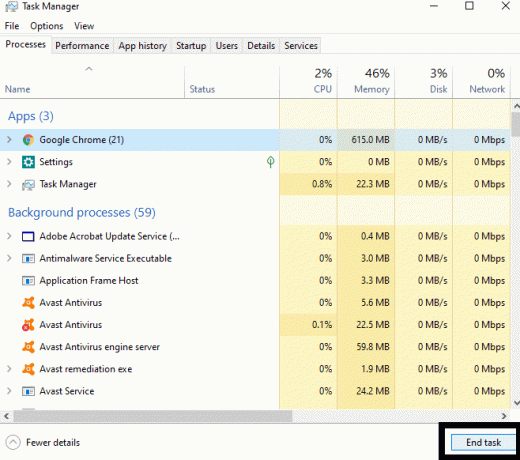
- Następnie ponownie uruchom program.
Zmień port kabla SATA:
Czasami proste odłączenie wtyczki może również rozwiązać problem. Odłącz kabel SATA dysku twardego od pierwszego portu SATA, a następnie podłącz go do ostatniego dostępnego portu dla połączenia kablem SATA. Teraz powinieneś zobaczyć poprawę szybkości odpowiedzi i odczytu / zapisu dysku twardego. Może to jednak nie działać dla wielu użytkowników, ale dla niektórych jest to najlepsza szybka naprawa.
Użyj defragmentacji dysku:
W systemie Windows jest wbudowana funkcja, która przeprowadza sprawdzenie defragmentacji na dyskach twardych. Możesz użyć tej funkcji, aby poprawić wydajność dysku twardego. W rzeczywistości jest to wysoce zalecana funkcja systemu Windows, ponieważ zoptymalizuje dyski twarde podłączone do systemu, aby upewnić się, że działa wydajnie.
- Otwórz okno tego komputera, a następnie kliknij prawym przyciskiem myszy dysk twardy, który zwalnia.
- Wybierz Właściwości.
- Kliknij kartę Narzędzia.
- W obszarze optymalizacji i defragmentacji dysku kliknij przycisk optymalizacji.

Proces rozpocznie się i będziesz musiał poczekać, aż się zakończy. Czas całego procesu optymalizacji będzie zależał od rozmiaru dysku twardego. Dysk twardy o większym rozmiarze oznacza dłuższy czas optymalizacji i defragmentacji.
Są to wszystkie bezpłatne i łatwe poprawki, które możesz spróbować przyspieszyć swój dysk twardy. W Internecie dostępne są również aplikacje innych firm, które mogą zapewnić lepszy poziom optymalizacji, ale będą wymagały dodatkowych instalacji. Jeśli żadna z tych poprawek nie rozwiąże problemu, wypróbuj również te programy.
Jeśli masz jakieś pytania lub pytania dotyczące tego przewodnika, skomentuj poniżej, a my skontaktujemy się z Tobą. Nie zapomnij też zapoznać się z naszymi innymi artykułami na temat porady i wskazówki dotyczące iPhone'a,Wskazówki i porady dotyczące Androida, Wskazówki i porady dotyczące komputerai wiele więcej, aby uzyskać więcej przydatnych informacji.
Pasjonat techno, który uwielbia nowe gadżety i zawsze chce wiedzieć o najnowszych grach i wszystkim, co dzieje się w świecie technologii i wokół niego. Bardzo interesuje się Androidem i urządzeniami do przesyłania strumieniowego.

![Jak zainstalować Stock ROM na SKK Aura Spark [plik oprogramowania układowego Flash]](/f/dae5d004f12180441faec89f71bfc56e.jpg?width=288&height=384)

![Jak zainstalować zapasowy ROM na Colorfly G108 4G [plik oprogramowania układowego / odblokowanie]](/f/5ac2ba304b0f4a093aee4429983e5b08.jpg?width=288&height=384)