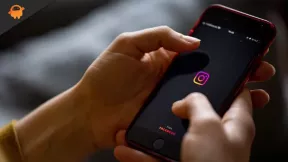Jak naprawić maszynę wirtualną, która utknęła w stanie zapisanym
Okna / / August 05, 2021
Wielu użytkowników skarży się, że w różnych scenariuszach maszyna wirtualna Hyper-V utknęła w zapisanym stanie. Funkcja zapisanego stanu jest wygodna do tworzenia kopii zapasowych, jeśli nastąpiło nieznane zamknięcie. Jeśli jednak myślisz o zmianie konfiguracji systemu operacyjnego, jest to problem.
Nie możesz zmienić ani zmodyfikować niczego, czego system operacyjny nie uruchomi się normalnie. W tym artykule omówimy kilka wskazówek i rozwiązań, które możesz spróbować naprawić problem z maszyną wirtualną, która utknęła w zapisanym stanie, a także kilka istotnych powodów błędu.

Spis treści
- 1 Dlaczego maszyna wirtualna Hyper-V utknęła w stanie zapisanym
-
2 Jak naprawić maszynę wirtualną, która utknęła w stanie zapisanym
- 2.1 Metoda 1: Usuwanie zapisanego stanu
- 2.2 Metoda 2: Sprawdzanie sterowników fizycznych
- 2.3 Metoda 3: Zmiana uprawnień do folderu
- 2.4 Metoda 4: Usunięcie maszyny wirtualnej
- 3 Wniosek
Dlaczego maszyna wirtualna Hyper-V utknęła w stanie zapisanym
Za każdym razem, gdy wyłączasz maszynę wirtualną, Hyper-V wykonuje jej kopię zapasową, być może zamknął Hyper-V podczas wykonywania kopii zapasowej. Tak więc system operacyjny jest teraz w stanie zapisanym, ponieważ kopia zapasowa była niekompletna z powodu zakłóceń. Maszyna wirtualna jest dosłownie zamrażana, jeśli została przerwana podczas tworzenia kopii zapasowej, a ponadto może zostać uszkodzona i uszkodzona.
Innym głównym powodem, dla którego maszyna wirtualna utknęła w zapisanym stanie, jest mała ilość miejsca na dysku. Błąd często występuje, gdy używasz systemu operacyjnego na maszynie wirtualnej z małą ilością miejsca na dysku.
Ponadto, jeśli dysk fizyczny został odłączony, gdy maszyna wirtualna była uruchomiona, utknie w zapisanym stanie. Jednak przyczyną błędu są również sterowniki. Jeśli nie zainstalowałeś wystarczających sterowników lub jeśli używasz niestabilnych sterowników. Jest bardzo prawdopodobne, że maszyna wirtualna ulegnie awarii i utknie w trybie zapisanym.
Wreszcie główną przyczyną błędu mogą być niskie zasoby systemowe. Jeśli używasz komputera PC z małą pamięcią RAM, mocą procesora i kartą graficzną. Wtedy rozsądnie będzie nie uruchamiać zbyt wielu maszyn wirtualnych naraz i uruchamiać system operacyjny, który wymaga niskich specyfikacji. Jeśli uruchomisz system operacyjny wymagający zasobów na swojej maszynie wirtualnej, maszyna wirtualna ulegnie awarii i utknie w zapisanym stanie.
Jak naprawić maszynę wirtualną, która utknęła w stanie zapisanym
Teraz, gdy poznaliśmy kilka głównych przyczyn błędu, możemy przejść do następnego kroku, aby rozwiązać problem. Wspomnimy o czterech różnych metodach uruchomienia maszyny wirtualnej i wyciągnięcia jej ze stanu zapisanego.
Metoda 1: Usuwanie zapisanego stanu
Cóż, pierwszą rzeczą, jaką możesz spróbować rozwiązać, jest usunięcie stanu Zapisano. Nie usunie Twoich danych, ale co bardziej prawdopodobne, będzie zachowywał się tak, jakby nagle stracił moc. Dzięki temu będziesz mógł mieć czysty rozruch i utrzymywać system operacyjny działający na maszynie wirtualnej.
Krok 1) Uruchom Menedżer funkcji Hyper-V, a następnie znajdź plik Maszyna wirtualna który jest schowany w stanie zapisanym i kliknij prawym przyciskiem myszy na tym.
Krok 2) Po kliknięciu prawym przyciskiem myszy pojawi się podmenu, wybierz plik Usuń zapisany stan opcja z menu.

Krok 3) Możesz teraz spróbować uruchomić maszynę wirtualną po usunięciu zapisanego stanu i sprawdzić, czy jest uruchomiona. Jeśli jednak napotkasz jakiś błąd, taki jak “Nie można wykonać operacji, gdy obiekt jest używany ”. Następnie uruchom ponownie Menedżera funkcji Hyper-V i spróbuj ponownie uruchomić maszynę wirtualną.
Metoda 2: Sprawdzanie sterowników fizycznych
W zależności od systemu operacyjnego uruchomionego na maszynie wirtualnej wymaga ona sterowników i określonego dysku do uruchomienia na niej. Dlatego jeśli używasz systemu operacyjnego na niezgodnej maszynie wirtualnej, najprawdopodobniej maszyna wirtualna utknie w zapisanym stanie z powodu awarii. Urządzenie zewnętrzne, takie jak USB, może również współpracować, więc upewnij się, że je odłączyłeś, a następnie sprawdź kontroler SCSI.
Po pierwsze, kliknij prawym przyciskiem myszy maszynę wirtualną, z którą masz problemy, w menedżerze Hyper-V. Następnie w podmenu kliknij plik Ustawienia opcja. Pojawi się nowe okno, w lewym okienku przewiń w dół i rozwiń Kontroler SCSI lista.
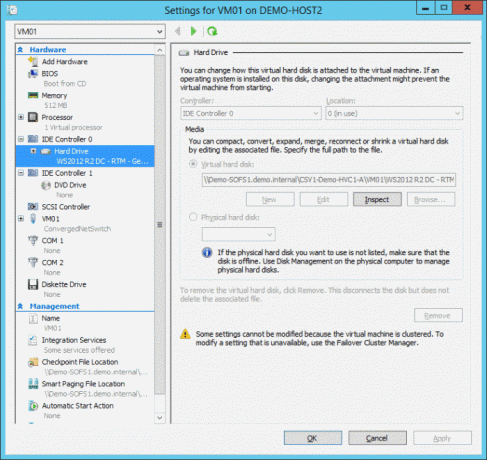
Po prawej stronie będziesz mógł zobaczyć dyski, które były używane, jeśli jest coś, czego nie może tam być, usuń to, to powinno rozwiązać twój problem.
Metoda 3: Zmiana uprawnień do folderu
Czasami występuje błąd związany z uprawnieniami, które nie pozwalają maszynie wirtualnej na udostępnianie folderów hostowi. Dlatego musisz sprawdzić uprawnienia do folderu i włączyć udostępnianie go maszynie wirtualnej, aby rozwiązać problem z zapisanym stanem.
Krok 1) Otwórz folder maszyny wirtualnej, która utknęła w zapisanym stanie, a następnie kliknij prawym przyciskiem myszy i wybierz Nieruchomości.
Krok 2) Udaj się do Dzielenie się kliknij kartę Udostępnianie zaawansowane opcja.
Krok 3) Teraz sprawdź Udostępnij ten folder opcja pudełko, a następnie kliknij pozwolenie przycisk poniżej.

Krok 4) Wybierz Wszyscy opcja i pod Dopuszczać sekcja, zaznacz wszystko. Na koniec kliknij Zastosować przycisk, aby potwierdzić i ok przycisk, aby zamknąć okno i sprawdzić, czy problem został rozwiązany.
Metoda 4: Usunięcie maszyny wirtualnej
Jest to ostatnia opcja, którą musisz spróbować rozwiązać, a będziesz musiał usunąć maszynę wirtualną i utworzyć nową. Jednak nie chcesz utraty danych. Dlatego musisz skopiować plik VHD i zapisać go w dowolnym katalogu.
Krok 1) Kliknij prawym przyciskiem myszy maszynę wirtualną, która utknęła w zapisanym stanie i wybierz plik Kasować opcję z podmenu.
Krok 2) Po usunięciu maszyny wirtualnej skopiuj plik VHD do jego starej lokalizacji, a następnie na Hyper-V Stwórz nową maszynę wirtualną.

Krok 3) Wybierz Użyj istniejącego wirtualnego dysku twardego gdy pojawi się pytanie o dysk twardy. Następnie przejdź do lokalizacji, w której zapisałeś plik VHD i wybierz go. Zakończ kreatora, aby utworzyć nową maszynę wirtualną i uruchom ją, aby sprawdzić, czy działa prawidłowo.
Wniosek
Mam nadzieję, że teraz problemy związane z maszyną wirtualną, która utknęła w zapisanym stanie, zostały naprawione. Użyliśmy Hyper-V w tym przewodniku rozwiązywania problemów, ale będzie on ważny również dla wszystkich innych programów do wirtualizacji, w tym Virtual box, Vmware itp.
Niektóre ustawienia i elementy sterujące zmienią się zgodnie z oprogramowaniem, ale podstawowa idea pozostaje taka sama. Jeśli napotkasz jakiekolwiek problemy związane z tym przewodnikiem, nie zapomnij skomentować poniżej. Nasi eksperci pomogą Ci w każdy możliwy sposób.
Wybór redaktorów:
- Poprawka: błąd Hyper-V podczas tworzenia przełącznika wirtualnego - awaria ogólna
- Jak naprawić, jeśli nie można utworzyć wirtualnego przełącznika Hyper-V w 64-bitowym systemie Windows 10?
- Błąd uruchomienia maszyny wirtualnej Hyper V podczas uruchamiania maszyny wirtualnej: jak to naprawić?
- Jak zamienić domyślny awatar konta użytkownika w systemie Windows 10
- Napraw błąd aktualizacji systemu Windows: windowsupdate_8024000B i windowsupdate_dt000