Jak uruchomić system Windows 8 w trybie awaryjnym
Okna / / August 05, 2021
Windows 8 jest dość zaawansowanym systemem operacyjnym niż system operacyjny Windows poprzedniej generacji i możesz łatwo rozwiązać problemy z komputerem, jeśli masz problemy z komputerem. Podobnie jak w przypadku innego lub starszego systemu operacyjnego Windows, możesz również rozwiązać błąd lub problem, używając trybu awaryjnego na komputerze, ale wielu użytkowników ma trudności z uruchomieniem trybu awaryjnego w systemie Windows 8.
Problem lub rozwiązanie problemu wynika głównie z aplikacji, z której wcześniej korzystałeś lub zainstalowałeś na swoim komputerze, co może powodować nieprawidłowe działanie komputera.
Tryb awaryjny może być używany w większości przypadków, gdy napotykasz problem podczas korzystania z komputera i jest to metoda lub sposób w systemie operacyjnym Windows System, który służy do ładowania systemu operacyjnego bez ładowania wszystkich sterowników lub aplikacji, które są niezbędne do uruchomienia komputera bez ładowania wada.
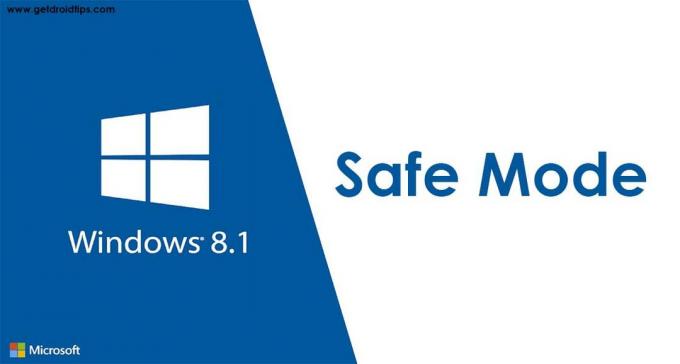
Spis treści
- 1 Jak uruchomić system Windows 8 w trybie awaryjnym
- 2 Uruchom ponownie komputer wiele razy
- 3 Shift + Uruchom ponownie na ekranie logowania do systemu Windows
- 4 Korzystanie z wiersza polecenia
- 5 Korzystanie z narzędzia konfiguracji systemu
- 6 Korzystanie z opcji odzyskiwania w ustawieniach komputera
Jak uruchomić system Windows 8 w trybie awaryjnym
Tryb awaryjny jest używany w krytycznej sytuacji, gdy występuje problem, z którym boryka się użytkownik podczas korzystania z systemu operacyjnego Windows. Istnieje wiele metod uruchamiania komputera z systemem Windows 8 w trybie awaryjnym i podano je poniżej
Uruchom ponownie komputer wiele razy
Prostą i prostą metodą uruchomienia komputera w trybie awaryjnym jest ponowne uruchamianie komputera (lub wymuszanie jego zamykania), aż komputer przejdzie w tryb rozwiązywania problemów. Gdy system Windows 8 lub 8.1 nie uruchomi się trzy razy z rzędu, automatycznie włączy się lub rozpocznie tryb automatycznej naprawy na komputerze podczas uruchamiania. (to znaczy.. Wykonaj ten krok, aby przejść do trybu awaryjnego
- Naciśnij przycisk zasilania na 2 do 4 sekund lub przycisk restartu na komputerze lub laptopie i poczekaj, aż uruchomi się ponownie i uruchomi się.
- Ponownie uruchom lub wyłącz komputer lub laptop, aż system Windows wyświetli Ekran automatycznej naprawy.
- Kliknij na Zaawansowane opcje na ekranie automatycznej naprawy.
- Na następnym ekranie kliknij plik Rozwiązywanie problemów opcja.
- Iść do Zaawansowane opcje a następnie przejdź do Ustawienie uruchamiania.
- Następnie kliknij Uruchom ponownie opcja. Kiedy już dostaniesz Ustawienie uruchamiania Więc ekran naciśnij klawisz 4 lub F4 na klawiaturze, aby wejść tryb bezpieczeństwa.
Możesz także wypróbować inny tryb awaryjny, naciskając klawisz 5 lub F5 na klawiaturze, aby włączyć tryb awaryjny z obsługą sieci i klawisz 6 lub F6 na klawiaturze, aby włączyć tryb awaryjny z wierszem polecenia.
Jeśli ta metoda nie działa na twoim komputerze, spróbuj zastosować inną metodę, która jest podana poniżej
Shift + Uruchom ponownie na ekranie logowania do systemu Windows
Ta metoda działa głównie na każdym komputerze z systemem Windows 8 lub Windows 8.1. Możesz użyć tej metody nawet bez logowania się na swoje konto użytkownika. Postępuj zgodnie z instrukcjami, aby przejść do trybu awaryjnego
- Na ekranie Zaloguj się na ekranie komputera Naciśnij i przytrzymaj klawisz SHIFT i kliknij Przycisk zasilania jednocześnie, a potem uruchom ponownie. Możesz również użyć tej metody po zalogowaniu się do komputera
- Rozwiązywanie problemów menu pojawi się na ekranie
- Na ekranie rozwiązywania problemów wybierz Zaawansowane opcje a następnie kliknij Ustawienie uruchamiania.
- Windows poinformuje o tym lub ostrzeże Cię uruchom ponownie komputer aby mogło się zmienić opcja rozruchu. Wreszcie to umożliwi Tryb bezpieczeństwa i kliknij lub kartę Uruchom ponownie
- Po ponownym uruchomieniu komputera okna pokażą wiele różnych ustawień uruchamiania.
- Wybierz Tryb awaryjny lub naciśnij klawisz 4 lub F4
- Możesz także zdecydować się na Tryb awaryjny z obsługą sieci lub tryb awaryjny z wierszem polecenia naciskając Klawisz 5 lub F5 i 6 lub F6 odpowiednio na klawiaturze.
System Windows 8 lub 8.1 uruchomi się zgodnie ze środowiskiem trybu awaryjnego, które wybrałeś.
Korzystanie z wiersza polecenia
Przed przejściem do wiersza polecenia musisz utworzyć nośnik startowy systemu Windows 8, taki jak dysk wymienny DVD lub USB (jeśli masz już jeden, nie musisz go tworzyć).
Dysk startowy systemu Windows 8 służy do uruchamiania komputera w trybie awaryjnym. Postępuj zgodnie z instrukcjami uruchamiania komputera w trybie awaryjnym za pośrednictwem dysku startowego systemu Windows 8.
- Wstawić Rozruchowy dysk DVD lub urządzenie USB z systemem Windows 8 do komputera. I uruchom ponownie komputer i naciśnij klawisz F10 lub F11 lub F12(Te klucze są oparte na Twoim producencie), aby przejść do pliku menedżer rozruchu i wybierz dysk zawierający rozruchowy dysk DVD lub urządzenie USB z systemem Windows 8.
- Konfiguracja systemu Windows 8 ekran pojawi się na twoim komputerze, a następnie kliknij Kolejny
- Na następnym ekranie musisz kliknąć Napraw swój komputer Opcja podana poniżej ekranu konfiguracji systemu Windows.
- Na następnym ekranie Wybierz opcję pojawi się ekran, a następnie musisz kliknąć Rozwiązywanie problemów opcję, a następnie kliknij Zaawansowane opcje.
- Na ekranie opcji zaawansowanych znajdziesz Wiersz polecenia po prostu kliknij na nią.
- Rodzaj bcdedit / set {default} bezpieczny rozruch minimalny i naciśnij klawisz Enter na klawiaturze i poczekaj, aż wiersz polecenia powie Ci, że „Operacja zakończona sukcesem”
- Następnie zamknij wiersz polecenia, a zostaniesz przeniesiony z powrotem do Wybierz plik ekran opcji w konfiguracji systemu Windows.
- Kliknij Kontynuuj opcję a następnie komputer uruchomi się ponownie i automatycznie przejdzie do Tryb bezpieczeństwa.
Ta metoda działa prawie cały czas, ale Twój komputer zawsze będzie przełączał się w tryb awaryjny, jeśli używasz Windows 8.1. Możesz go wyłączyć, przechodząc do wiersza polecenia i wpisując bcdedit / deletevalue {default} bezpieczny rozruch. Spowoduje to wyłączenie trybu awaryjnego na twoim komputerze.
Korzystanie z narzędzia konfiguracji systemu
Ta metoda jest najłatwiejsza ze wszystkich. Możesz łatwo przejść do trybu awaryjnego za pomocą narzędzia konfiguracji systemu, takiego jak msconfig.exe. Postępuj zgodnie z instrukcjami, aby włączyć tryb awaryjny za pomocą narzędzia konfiguracji systemu
- Zaloguj się do komputera z systemem Windows 8 i wpisz msconfig na ekranie startowym, a następnie kliknij lub kartę na wyniku zawierającym msconfig.
- Plik Konfiguracja systemu pojawi się ekran, a następnie przejdź do Zakładka Boot i w Opcja rozruchu zaznacz (zaznacz to pole, jeśli go nie ma) pole z rozszerzeniem Bezpieczny rozruch.
- Następnie kliknij Zastosować i kliknij Ok na ekranie konfiguracji systemu.
- Teraz otrzymasz wyskakujące okienko z okienkiem „musisz ponownie uruchomić komputer, aby zastosować te zmiany ”(musisz kliknąć lub kartę Uruchom ponownie, aby uruchomić ponownie teraz, lub możesz wybrać opcję Uruchom ponownie później)
Po ponownym uruchomieniu komputer będzie działał w trybie awaryjnym.
Korzystanie z opcji odzyskiwania w ustawieniach komputera
Możesz także włączyć tryb awaryjny za pomocą ustawień komputera (na wypadek, gdyby twój komputer nadal działał). Postępuj zgodnie z instrukcjami, aby przejść do trybu awaryjnego
- Otworzyć Ustawienia komputera i idź do Aktualizacja i odzyskiwanie, która jest ostatnią opcją po lewej stronie ekranu ustawień komputera
- Następnie przejdź do Poprawa na ekranie Aktualizacja i odzyskiwanie
- Znajdziesz 3 opcje, a następnie kliknij Uruchom ponownie teraz w Zaawansowane uruchomienie opcja
- Twój komputer uruchomi się ponownie i wyświetli się Wybierz opcję ekran. Gdzie Kliknij Rozwiązywanie problemów opcja.
- Następnie przejdź do Opcja zaawansowana a następnie kliknij Ustawienie uruchamiania.
- Kliknij Uruchom ponownie na ekranie, a następnie naciśnij 4 lub F4 na klawiaturze, aby uruchomić tryb bezpieczeństwa.
Możesz także wybrać inny tryb awaryjny, naciskając odpowiednio 5 lub F5 i 6 lub F6 dla trybu awaryjnego z obsługą sieci i trybu awaryjnego z wierszem polecenia.



