Skróty klawiaturowe Microsoft Teams do użycia na komputerze
Okna / / August 05, 2021
W tym przewodniku omówimy niektóre z przydatnych skrótów klawiaturowych Microsoft Teams na Twoim komputerze. Ostatnio jesteśmy świadkami znacznego wzrostu liczby aplikacji do wideokonferencji. Z powodu blokady być może będziesz musiał zostać w domu, ale profesjonalista nie może zrobić sobie przerwy. W związku z tym istnieje wiele aplikacji, takich jak Powiększenie, Domówka, Skype, Google Meeti inne, na które ludzie zwracają uwagę. Wraz z tym widzimy również wprowadzenie nowych aplikacji. Microsoft Teams to jedna z takich aplikacji.
Chociaż jest to stosunkowo nowszy wpis na liście, nadal jest na równi, aw niektórych aspektach nawet lepszy niż aplikacje, o których wspomnieliśmy powyżej. Aplikacja, pomimo posiadania wielu funkcji, nadal zapewnia dość łatwą obsługę. W tym samym wierszu jest wyposażony w klawisze skrótów klawiaturowych, które ułatwiają i przyspieszają pracę. W tym przewodniku udostępnimy jedne z najlepszych skrótów klawiaturowych Microsoft Teams na Twój komputer. Więc bez zbędnych ceregieli sprawdźmy je.

Spis treści
-
1 Skróty klawiaturowe Microsoft Teams
- 1.1 Wyszukaj skrót
- 1.2 Rozpocznij nowy czat
- 1.3 Nawigacja na pasku bocznym
- 1.4 Dołączyć plik
- 1.5 Połączenia audio / wideo
- 1.6 Akceptuj połączenia
- 1.7 Odrzuć połączenia
- 1.8 Wycisz swój głos
- 1.9 Menu emotikonów
- 1.10 Menu poleceń
- 1.11 Przydatne polecenia Microsoft Teams
- 2 Wniosek
Skróty klawiaturowe Microsoft Teams
Oto niektóre z najbardziej przydatnych skrótów klawiaturowych Microsoft Teams, które uzupełniają Twoją pracę. Wyrób sobie nawyk integrowania tych skrótów z codziennym korzystaniem z aplikacji Teams. Nie tylko ułatwi to pracę, ale także pozwoli zaoszczędzić sporo czasu. Mając to na uwadze, oto pełna lista.
Wyszukaj skrót
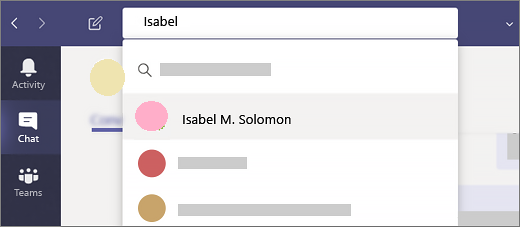
Jeśli prowadzisz rozmowę z wieloma osobami za pośrednictwem różnych kanałów, wyszukiwanie określonej wiadomości nie jest łatwym zadaniem. W tym miejscu przyda się skrót wyszukiwania. Użyj klawiszy Command + E na komputerze Mac lub Ctrl + E na komputerze z systemem Windows. Otworzy się pole wyszukiwania, wpisz żądane słowa kluczowe i naciśnij Enter.
Rozpocznij nowy czat
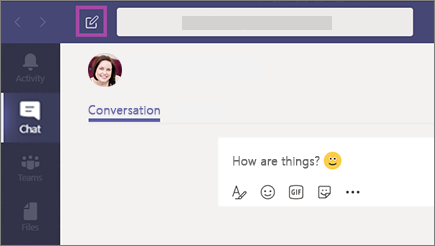
Aby rozpocząć nowy czat, możesz to zrobić na dwa sposoby. Dłuższa trasa obejmuje przejście do menu Czat i kliknięcie przycisku Utwórz. Krótsza trasa obejmuje użycie Command + N na Macu lub Ctrl + N w Windows jako skrótu klawiaturowego Microsoft Teams.
Nawigacja na pasku bocznym
Sekcja paska bocznego aplikacji Teams zawiera kilka całkiem przydatnych opcji. Zamiast używać wskaźnika myszy, możesz uzyskać do nich bezpośredni dostęp za pomocą poniższych skrótów klawiaturowych Microsoft Teams:
- Aby uzyskać dostęp do menu głównego: Command + 1 na Macu lub Ctrl + 1 w Windows
- Przejdź do menu Czat: Command + 2 na Macu lub Ctrl + 2 w Windows
- Przejdź do menu Teams: Command + 3 na komputerze Mac lub Ctrl + 3 w systemie Windows
- Otwórz menu Połączenia: Command + 4 na Macu lub Ctrl + 4
- Otwórz sekcję Pliki: Command + 5 na Macu lub Ctrl + 5
Dołączyć plik

Bycie produktem Microsoft wiąże się z usługą przechowywania w chmurze (tj. OneDrive). Możesz przesyłać, pobierać i wykonywać inne takie czynności na tych plikach za pomocą skrótu klawiaturowego Command + O Microsoft Teams na komputerze Mac lub Ctrl + O w systemie Windows.
Połączenia audio / wideo
To może być najczęściej używany skrót klawiaturowy Microsft Teams. Wykonywanie połączeń audio i wideo to główny cel, dlaczego ludzie używają tej aplikacji. Zamiast więc podążać dłuższą trasą, możesz użyć skrótu klawiaturowego Ctrl + Shift + C w systemie Windows lub Command + Shift + C na komputerze Mac, aby wykonywać połączenia audio. W przypadku rozmów wideo możesz użyć skrótu klawiaturowego Command + Shift + U na komputerze Mac lub Ctrl + Shift + U w systemie Windows.
Akceptuj połączenia
Aby odebrać przychodzące połączenie audio, użyj skrótu Ctrl + Shift + S w systemie Windows lub skrótu klawiaturowego Command + Shift + S na komputerze Mac. Podobnie, aby odebrać połączenie wideo, Ctrl + Shift + A w systemie Windows lub Command + Shift + A na komputerze Mac powinno wykonać zadanie za Ciebie.
Odrzuć połączenia
Tuż powyżej omówiliśmy klawisze skrótów klawiaturowych Microsoft Teams do odbierania połączeń, sprawdźmy teraz klawisze skrótów, aby je odrzucić. Jeśli jesteś w trakcie ważnego zadania i nie chcesz odebrać telefonu, możesz zrobić dwie rzeczy. Użyj czerwonego przycisku, aby odrzucić połączenie, lub po prostu naciśnij Ctrl + Shift + D w systemie Windows lub Command + Shift + D na komputerze Mac, aby anulować połączenie.
Wycisz swój głos
Podczas połączeń, czy to audio, czy wideo, może zdarzyć się, że zechcesz wyciszyć swoje połączenia. Aby to zrobić, użyj skrótu klawiaturowego Ctrl + Shift + M w systemie Windows lub Command + Shift + M na komputerze Mac.
Menu emotikonów
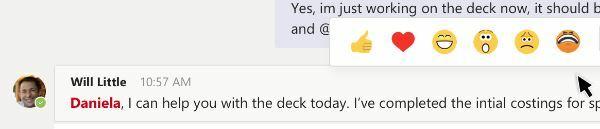
Jeśli chcesz wyrazić siebie za pomocą emotikonów, aplikacja ma kilka fajnie wyglądających. Ale używanie go za pomocą zwykłej ikony emoji jest zbyt popularne, czy nie wszyscy tak myślicie? W związku z tym możesz następnie skorzystać ze skrótów klawiaturowych Microsoft Teams. W przypadku użytkowników komputerów Mac użyj skrótu klawiaturowego Control + Command + Space, a dla użytkowników systemu Windows 10 klawisze Windows + kropka (.) Powinny zrobić to za Ciebie.
Menu poleceń

Zespoły zawierają mnóstwo przydatnych poleceń, które umożliwiają wykonanie żądanego zadania za pomocą jednego słowa kluczowego. Aby uzyskać dostęp do menu Polecenia, użyj polecenia + / na komputerze Mac lub Ctrl + / na komputerze z systemem Windows, a następnie wprowadź żądane polecenie. W następnej sekcji wymieniono niektóre z najbardziej przydatnych poleceń, przeczytaj je.
Przydatne polecenia Microsoft Teams
Przede wszystkim zapoznajmy się z niektórymi ogólnymi poleceniami dla systemu Windows. Pierwsza kolumna oznacza działania, druga to skojarzony skrót klawiaturowy Microsoft Teams dla aplikacji Windows, podczas gdy trzecia kolumna zawiera skróty do wersji internetowej.
Pokaż skróty klawiaturowe |
Ctrl + kropka (.) | Ctrl + kropka (.) |
| Iść do Szukaj | Ctrl + E. | Ctrl + E. |
| Pokaż polecenia | Ctrl + ukośnik (/) |
Ctrl + ukośnik (/) |
| Iść do | Ctrl + G. | Ctrl + Shift + G. |
| Rozpocznij nowy czat | Ctrl + N | Lewy Alt + N |
| otwarty Ustawienia | Ctrl + przecinek (,) | Ctrl + przecinek (,) |
| otwarty Wsparcie | F1 | Ctrl + F1 |
| Blisko | wyjście | wyjście |
| Zbliżenie | Ctrl + znak równości (=) | Żadnego skrótu |
| Pomniejsz | Ctrl + znak minus (-) | Żadnego skrótu |
Oto niektóre skróty klawiaturowe używane w Microsoft Teams, ogólne polecenia dla systemu macOS. Ponownie, pierwsza kolumna oznacza Działania, druga to skojarzony skrót klawiaturowy Microsoft Teams dla aplikacji Mac, natomiast trzecia kolumna zawiera skróty do wersji internetowej.
Pokaż skróty klawiaturowe |
Command + kropka (.) | Command + kropka (.) |
| Iść do Szukaj | Command + E. | Command + E. |
| Pokaż polecenia | Command + ukośnik (/) | Command + ukośnik (/) |
| Iść do | Command + G. | Command + Shift + G. |
| Rozpocznij nowy czat | Command + N | Opcja + N |
| otwarty Ustawienia | Command + przecinek (,) | Command + Shift + przecinek (,) |
| otwarty Wsparcie | F1 | Command + F1 |
| Blisko | wyjście | wyjście |
| Zbliżenie | Command + znak równości (=) | Żadnego skrótu |
| Pomniejsz | Command + znak minus (-) | Żadnego skrótu |
| Wróć do domyślnego powiększenia | Command + 0 | Żadnego skrótu |
Wniosek
Na tym kończymy przewodnik po skrótach klawiaturowych Microsft Teams. Udostępniliśmy wszystkim około 10 najważniejszych skrótów. Oprócz tego udostępniliśmy kilka przydatnych poleceń zarówno dla platformy Windows, jak i macOS. Daj nam znać, który z tych skrótów jest najbardziej przydatny. W tej notatce, oto kilka Porady i wskazówki dotyczące iPhone'a, Wskazówki i porady dotyczące komputera, i Wskazówki i porady dotyczące Androida to też może ci pomóc.

![Pobierz A315GDXU1ATD4: Aktualizacja zabezpieczeń z kwietnia 2020 r. Dla Galaxy A31 [Azja]](/f/68b1bede72a5b8d267d8d4ee18e28a21.jpg?width=288&height=384)

![Jak zainstalować zapasowy ROM na DEXP Ixion E340 [plik oprogramowania układowego / odblokowanie]](/f/b655a9675d6ac2cce721fab127854d2d.jpg?width=288&height=384)