Jak odinstalować lub ponownie zainstalować DirectX 12 w systemie Windows 10
Okna / / August 05, 2021
Windows 10 to najpopularniejszy system operacyjny, który jest tam używany. Windows 10 ma ścisłe funkcje bezpieczeństwa i wszystkie dostępne funkcje, aby uzyskać dostęp do pełnego potencjału sprzętu. W ten sposób umożliwia uruchamianie gier i aplikacji w systemie. Windows 10 jest wyposażony w DirectX 12, który jest zestawem narzędzi umożliwiających dostęp do pełnego potencjału procesora GPU urządzenia. Zapewni to lepszą wydajność systemu Windows 10 i lepszą kompatybilność z grami i aplikacjami. Dlatego jest to podstawowy składnik systemu Windows 10, co oznacza również, że nie można go odinstalować. Ale możesz odinstalować i ponownie zainstalować DirectX używając inteligentnych technik. Co więcej, nie możesz również obniżać wersji DirectX.
Jeśli jednak GPU Twojego urządzenia działa nieprawidłowo, możesz podejrzewać, że pliki DirectX zostały uszkodzone. Z powodu tego problemu możesz mieć inne problemy, takie jak błąd zgodności aplikacji i gier. Jednak nadal istnieje sposób na rozwiązanie tego problemu. Będziesz musiał ręcznie usunąć pliki DirectX, a następnie możesz ponownie zainstalować Direct, to naprawi problem.

Jak odinstalować lub ponownie zainstalować DirectX 12 w systemie Windows 10
Istnieje kilka sposobów rozwiązania tego problemu. Możesz uruchomić Windows Update, aby sprawdzić najnowsze pakiety. Jeśli jest dostępna najnowsza wersja lub jeśli nie jest zainstalowana na Twoim urządzeniu. Pobierze go i zainstaluje na Twoim urządzeniu w ramach aktualizacji systemu Windows. Co więcej, naprawi również brakujące pliki DirectX 12, nadpisane pliki. Ale jeśli nie chcesz uruchamiać aktualizacji systemu Windows i chcesz to naprawić ręcznie. Aby to zrobić, wykonaj czynności wymienione poniżej.
Aby odinstalować i ponownie zainstalować DirectX 12, musisz najpierw usunąć pozostałe pliki. Pliki te zawierają dane starej instalacji i mogą naruszać nową instalację DirectX 12.
Krok 1) Najpierw otwórz eksplorator plików.
Krok 2) Przejdź do następującego katalogu. C: \ Windows \ System32 lub C: \ Windows \ SysWOW64
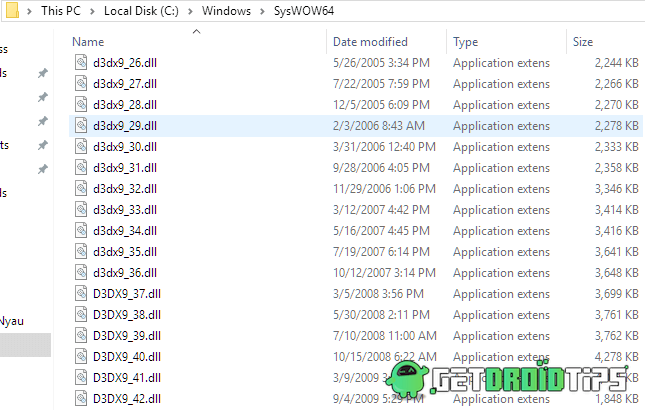
Krok 3) Po zlokalizowaniu wspomnianego wyżej katalogu usuń z niego następujące pliki. Kliknij go prawym przyciskiem myszy i wybierz plik Kasować opcja.
- D3dx9_24.dll na 43
- D3dx10_33.dll na 43
- D3dx11_42.dll na 43
- D3d9.dll, d3d10.dll i d3d11.dll
- D3DCompiler_33.dll na 47
- D3d12.dll
Krok 4) Po usunięciu plików związanych z grafiką DirectX. Następnie będziesz musiał uruchomić instalator DirectX-Runtime. Uruchom go jako administrator i zainstaluj najnowszą wersję DirectX 12.
Pobierz DirectX 12Krok 5) Uruchom instalator i upewnij się, że łączysz się z szybkim Internetem. Postępuj zgodnie z instrukcjami wyświetlanymi na ekranie, aby zainstalować program.
Uwaga: po pomyślnej instalacji należy ponownie uruchomić komputer
Wniosek
Instalacja DirectX 12 jest dość prosta i prosta. Ale ważne jest, aby całkowicie usunąć lub odinstalować poprzednią wersję DirectX, aby ułatwić instalację. Możesz wykonać powyższe kroki, aby wyczyścić instalację Direct X na komputerze z systemem Windows 10. Więcej takich samouczków znajdziesz w naszym Wskazówki i porady dotyczące komputera więcej informacji.
Wybór redaktorów:
- Napraw błąd Fortnite PC Błąd DX11 Poziom funkcji 10.0 wymagany do uruchomienia silnika
- Jak dodawać tabele w programie Microsoft Access
- Napraw błąd dostawcy usług kryptograficznych systemu Windows w systemie Windows
- Napraw błąd aktualizacji systemu Windows 10 0xc1900201
- Jak używać powiększenia w Microsoft Edge z tym nowym rozszerzeniem
Rahul jest studentem informatyki z ogromnym zainteresowaniem w dziedzinie technologii i zagadnień kryptowalut. Większość czasu spędza na pisaniu, słuchaniu muzyki lub podróżowaniu po nieznanych miejscach. Uważa, że czekolada jest rozwiązaniem wszystkich jego problemów. Życie się dzieje, a kawa pomaga.



