Napraw błąd Sklepu Windows 0x803f8001 w Windows 10/8
Okna / / August 05, 2021
Użytkownicy systemu Windows 10 i użytkownicy systemu Windows 8 zgłosili, że napotykają błąd Sklepu Windows 0x803f8001. Kod przedstawia tylko parametr błędu, ale nie daje żadnych wniosków na temat przyczyny.
Możemy jednak spekulować, że przyczyną błędu Sklepu Windows mogą być aplikacje innych firm. Ponadto błąd prawdopodobnie wynika z uszkodzenia pakietów aplikacji lub plików systemowych.
Bez względu na przyczynę istnieje poprawka, aw tym artykule dowiemy się, jak naprawić błąd Sklepu Windows 0x803f8001 za pomocą dwóch metod.
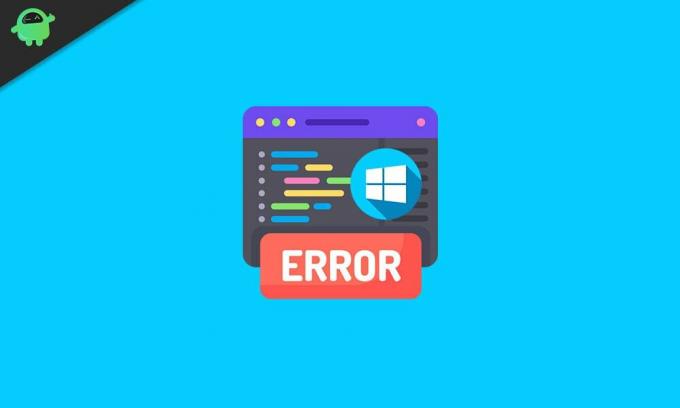
Spis treści
-
1 Napraw błąd sklepu Windows 0x803f8001 w systemie Windows 10/8
- 1.1 Metoda 1: Rozwiązywanie problemów ze Sklepem Windows
- 1.2 Metoda 2: Ponowna instalacja Sklepu Windows przy użyciu programu PowerShell
- 2 Wniosek
Napraw błąd sklepu Windows 0x803f8001 w systemie Windows 10/8
Przed przystąpieniem do rozwiązań upewnij się, że wypróbowałeś kilka wskazówek i sztuczek, aby to naprawić. Na przykład możesz natychmiast ponownie uruchomić system Windows, sprawdzając połączenie internetowe i aktualizując system Windows.
Metoda 1: Rozwiązywanie problemów ze Sklepem Windows
Narzędzie do rozwiązywania problemów z systemem Windows czasami pomaga. Może prawie rozwiązać każdy problem w systemie Windows. Jednak nadal istnieją pewne poprawki, których może nie wykonać. Ale nadal możesz spróbować użyć narzędzia do rozwiązywania problemów z systemem Windows, aby zidentyfikować i naprawić błąd Sklepu Windows 0x803f8001.
Krok 1) wciśnij Klawisz Windows + I na klawiaturze, aby otworzyć plik Ustawienia systemu Windows, następnie przejdź do Aktualizacja i bezpieczeństwo i kliknij Rozwiązywanie problemów zakładka po lewej stronie.
Teraz, po prawej stronie, pod poziomem, wstań i biegnij, przewiń w dół i znajdź plik Aplikacje ze Sklepu Windows kliknij na nią i wybierz plik Uruchom narzędzie do rozwiązywania problemów przycisk.

Krok 2) Pojawi się okno narzędzia do rozwiązywania problemów i rozpocznie wykrywanie problemów po ich zeskanowaniu; dostarczy Ci sugestii.
Może cię o to poprosić Zresetuj aplikację. Jeśli chcesz, idź po to, postępuj zgodnie z instrukcjami lub kliknij Kolejny przycisk. Ponownie zacznie wykrywać problemy i spróbuje je naprawić. Zmiany zostaną wprowadzone, a potem poprosi o to uruchom ponownie komputer po zakończeniu działania narzędzia do rozwiązywania problemów.
Krok 3) Kliknij na Kolejny aby kontynuować, teraz wykryje dodatkowe problemy. Po naprawieniu problemu, który mógł, pokaże wyniki tego, co zostało poprawione, a czego nie udało się naprawić.
Kliknij przycisk Zamknij, uruchom ponownie komputer, a to powinno naprawić błąd Sklepu Windows. Jeśli jednak tak się nie stanie, zastosuj następne rozwiązanie.
Metoda 2: Ponowna instalacja Sklepu Windows przy użyciu programu PowerShell
PowerShell to podobne narzędzie, jak wiersz poleceń systemu Windows; w tym przypadku używamy programu PowerShell. Ponieważ może wykonać część kodu, którego wiersz poleceń nie może. Zanim przejdziesz dalej, upewnij się, że masz przyzwoite połączenie internetowe podłączone do komputera, ponieważ ponowna instalacja i naprawienie Sklepu Windows będzie wymagać połączenia z Internetem.
Krok 1) Przejdź do Pasek wyszukiwania systemu Windows i wpisz PowerShell. Kliknij prawym przyciskiem myszy aplikację PowerShell w postaci wyniku i wybierz Uruchom jako administrator.

Krok 2) Teraz skopiuj i wklej następujące polecenie wymienione poniżej lub wklej je w Powershell i naciśnij Enter, aby wykonać polecenie. To polecenie ponownie zainstaluje Sklep Windows, a zatem naprawiając wszelkie uszkodzenia, błąd zostanie rozwiązany. Miej cierpliwość, ponieważ ponowna instalacja Sklepu Windows zajmie kilka minut.
Get-AppXPackage | Foreach {Add-AppxPackage -DisableDevelopmentMode -Register "$ ($ _. InstallLocation) \ AppXManifest.xml"}
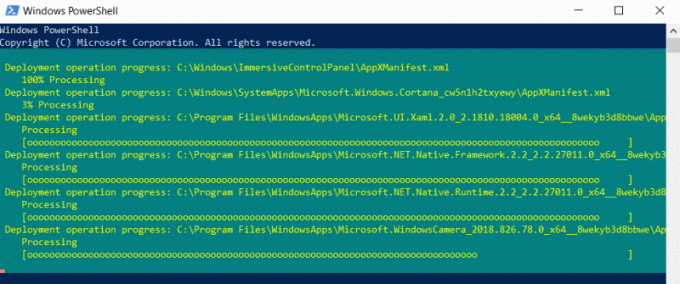
Uwaga: Jeśli powyższe polecenie nie zadziałało, wypróbuj drugie polecenie wymienione poniżej. Możesz również uruchomić to polecenie, jeśli wczesne polecenie nie rozwiązało błędu Sklepu Windows.
Get-AppXPackage * WindowsStore * -AllUsers | Foreach {Add-AppxPackage -DisableDevelopmentMode -Register "$ ($ _. InstallLocation) \ AppXManifest.xml"}
Krok 3) Po pomyślnym wykonaniu polecenia uruchom ponownie Twój komputer i otwórz Sklep Windows, błąd zostanie rozwiązany.
Wniosek
Jeśli napotykasz błąd Sklepu Windows 0x803f8001 podczas próby otwarcia Sklepu Windows, najpierw spróbuj sprawdzić połączenie internetowe, uruchom ponownie komputer i inne proste rzeczy, takie jak to.
Upewnij się, że nie ma uruchomionych aplikacji innych firm, które są w konflikcie ze Sklepem Windows.
Wybór redaktorów:
- Jak włączyć procesor graficzny z akceleracją sprzętową w systemie Windows 10
- POPRAWKA Poczta systemu Windows 10 nie synchronizuje się lub nie wyświetla wysłanych wiadomości
- Jak włączyć bezprzewodową usługę autokonfiguracji w systemie Windows 10
- Stardew Valley: Jak zdobyć krowy - dojenie, opiekę i duże mleko
- Jak zatrzymać tekst przed wymazywaniem podczas pisania w dokumencie programu Word
Rahul jest studentem informatyki z ogromnym zainteresowaniem w dziedzinie technologii i zagadnień kryptowalut. Większość czasu spędza na pisaniu lub słuchaniu muzyki lub podróżowaniu po niewidzianych miejscach. Uważa, że czekolada jest rozwiązaniem wszystkich jego problemów. Życie się dzieje, a kawa pomaga.


