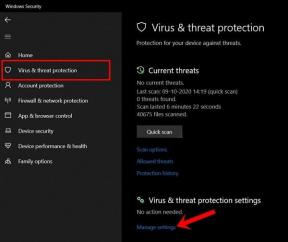Naprawiono bibliotekę DLL dostawcy, której nie można poprawnie zainicjować.
Okna / / August 05, 2021
Potrzebne są aktualizacje dla systemu Windows, aby poprawić jego wydajność. Aktualizacje zwiększają wydajność pracy systemu Windows i usuwają wszelkie błędy, jeśli takie zostaną znalezione. W niektórych przypadkach podczas instalowania usługi Windows Update nagle pojawia się komunikat o błędzie „Biblioteka DLL dostawcy nie została poprawnie zainicjowana“.
Nie myśl o sobie jako o jedynej ofierze. Błędy systemu Windows są bardzo częste, a jeśli wystąpi problem, istnieje również sposób, aby go naprawić. Wielu użytkowników skarżyło się, że Kod błędu 0x8009001d lub możemy powiedzieć Biblioteka DLL dostawcy nie została poprawnie zainicjowana wystąpił błąd, gdy próbowali zainstalować pakiet samodzielny lub całą aktualizację.

Spis treści
- 1 Przyczyny tego błędu 0x8009001d:
-
2 Rozwiązania do naprawy błędu Windows Update 0x8009001D:
- 2.1 Rozwiązanie 1: Rozwiąż problem za pomocą narzędzia do rozwiązywania problemów z systemem Windows -
- 2.2 Rozwiązanie 2: Składniki usługi Windows Update
- 2.3 Rozwiązanie 3: Problem z pakietem samodzielnym
- 2.4 Rozwiązanie 4: Ręcznie usuń zawartość folderów SoftwareDistribution i Catroot2:
- 2.5 Rozwiązanie 5: Naprawianie uszkodzonych obrazów systemu Windows:
- 2.6 Rozwiązanie 6: Usuń niepotrzebne pliki z systemu
Przyczyny tego błędu 0x8009001d:
Możliwe przyczyny tego błędu są wymienione tutaj-
- Niepotrzebne pliki
- Resztki oprogramowania
- Problem z pakietem samodzielnym
- Uszkodzone pliki systemowe
Mogą istnieć inne rzeczy, które powodują ten problem, ale zapewnimy Ci kilka rozwiązań, abyś mógł z łatwością korzystać z komputera.
Rozwiązania do naprawy błędu Windows Update 0x8009001D:
Rozwiązanie 1: Rozwiąż problem za pomocą narzędzia do rozwiązywania problemów z systemem Windows -
Twój komputer z systemem Windows ma narzędzia do rozwiązywania problemów, które pozwalają rozwiązać różne problemy. Wykonaj poniższe czynności, aby dowiedzieć się, jak korzystać z narzędzia do rozwiązywania problemów z aktualizacjami systemu Windows:
- Najpierw musisz otworzyć Ustawienia, naciskając Klawisz Windows + I.
- Następnie przejdź do Aktualizacje i bezpieczeństwo.
- Otwórz menu w lewym panelu i kliknij Rozwiązywanie problemów.
- Kliknij Windows Update i uruchom narzędzie do rozwiązywania problemów.
- Zidentyfikuje wszelkie błędy, zrestartuje usługi, takie jak BITS, i rozwiąże problem.
Teraz wypróbuj aktualizacje. Jeśli błąd nadal występuje, skorzystaj z następnego rozwiązania.
Rozwiązanie 2: Składniki usługi Windows Update
Składniki Windows Update obsługują system aktualizacji. Istnieje więc możliwość, że w składnikach usługi Windows Update występuje jakikolwiek rodzaj uszkodzeń, które uniemożliwiają naprawienie błędu. Skorzystaj z przewodnika podanego poniżej, aby dowiedzieć się, jak usunąć wszelkie uszkodzenia obecne w składnikach usługi Windows Update.
- Pobierz Zresetuj narzędzie Windows Update Agent z oficjalnej witryny firmy Microsoft.
- Kliknij prawym przyciskiem myszy i wybierz „Uruchom jako administrator“.
- Na klawiaturze wpisz „Y” (bez cudzysłowów) i naciśnij Enter.
- Teraz możesz zobaczyć wiele opcji, a pod numerem 4 jest opcja, która mówi „Zresetuj składniki usługi Windows Update“.
- Aby wybrać tę opcję, musisz wpisać „4” (bez cudzysłowów).
- Proces jest zakończony, uruchom ponownie system i sprawdź, czy błąd nadal się wyświetla.
Nawet po zresetowaniu ustawień Winsock nie możesz usunąć błędu, wykonaj następne rozwiązanie.
Rozwiązanie 3: Problem z pakietem samodzielnym
Aby rozwiązać ten problem, możesz zrobić dwie rzeczy.
- Jeśli błąd pojawia się podczas próby zainstalowania pakietu autonomicznego, po prostu spróbuj uruchomić Windows Update.
- Jeśli błąd zostanie wyświetlony podczas próby uruchomienia aktualizacji, musisz wyszukać pakiet w pliku Witryna wykazu usługi Microsoft Update. Nazwa pakietu zostanie wymieniona w błędzie. Zainstaluj to. I zobacz, czy błąd został rozwiązany.
Jeśli nie chodzi o pakiet samodzielny, następne rozwiązanie jest tym, czego potrzebujesz.
Rozwiązanie 4: Ręcznie usuń zawartość folderów SoftwareDistribution i Catroot2:
Pliki do pobrania Windows Update są przechowywane w folderach SoftwareDistribution i Catroot2. Jeśli problem nadal występuje, powinieneś pomyśleć o usunięciu zawartości znajdującej się w tych dwóch folderach. Aby to zrobić, otrzymasz samouczek poniżej-
- Po pierwsze, potrzebujesz uprawnień administratora.
- Zacznij od otwarcia okna dialogowego Uruchom, naciskając Klawisz Windows + R..
- Rodzaj "CMD" w pudełku.
- naciśnij Ctrl + Shift + Enter. Abyś mógł uruchomić wiersz polecenia z uprawnieniami administratora.
- Wpisz podane tutaj wiersze poleceń
net stop wuauserv
bity stopu netto
- Te polecenia służą do zatrzymywania usługi inteligentnego transferu w tle i usługi Windows Update.
- Przejdź do C: \ Windows \ SoftwareDistribution.
- Teraz, naciskając Ctrl + A możesz usunąć wszystkie pliki naraz.
- Pamiętaj, że pliki nie zostaną usunięte, jeśli są używane. Aby je usunąć, musisz ponownie uruchomić komputer i ponownie wykonać tę samą procedurę.
- Opróżniłeś folder SoftwareDistribution.
- Następnym krokiem jest ponowne uruchomienie komputera i otwarcie wiersza polecenia.
- Wykonaj podane tutaj wiersze poleceń
net start wuauserv
net start bits
- Folder zostanie ponownie zapełniony.
- Ponownie otwórz wiersz polecenia i wykonaj następujące wiersze poleceń podane tutaj
net stop cryptsvc
md% systemroot% \ system32 \ catroot2.old
xcopy% systemroot% \ system32 \ catroot2% systemroot% \ system32 \ catroot2.old / s
- Możesz teraz usunąć całą zawartość folderu catroot2.
- Uruchom poniższe polecenie
polecenie net start cryptsvc
- Resetowanie folderu catroot2 zostało zakończone.
- Uruchom ponownie komputer i sprawdź witrynę Windows Update.
Jeśli problem będzie się powtarzał, oto następne rozwiązanie.
Rozwiązanie 5: Naprawianie uszkodzonych obrazów systemu Windows:
Jedną z przyczyn błędu „Provider DLL nie można poprawnie zainicjować” są uszkodzone obrazy systemu Windows. Możesz uruchomić wiersz poleceń, aby rozwiązać ten problem. Postępuj zgodnie z instrukcjami krok po kroku.
- Zacznij od naciśnięcia klawisza Windows i wpisz „Wiersz polecenia”
- Kliknij prawym przyciskiem myszy po otwarciu wiersza polecenia i wybierz Uruchom jako administrator.
- Kliknij „Tak”, jeśli pojawi się monit o pozwolenie.
- Uruchom podaną linię poleceń
- disc / online / cleanup-image / startcomponentcleanup
- Uruchom ponownie system i sprawdź, czy aktualizacje systemu Windows powodują jakiekolwiek błędy.
Jeśli żadne z rozwiązań nie zadziałało, przejdź do następnego rozwiązania.
Rozwiązanie 6:Usuń niepotrzebne pliki z systemu
Pozbycie się wszystkich niepotrzebnych plików, niepotrzebnych plików i nagromadzonej bezużytecznej pamięci podręcznej pomoże Ci płynnie uruchomić system. Istnieje narzędzie do czyszczenia dysku, którego możesz użyć. W tym celu istnieją również aplikacje zewnętrzne. Użyj ich do wyczyszczenia komputera i spróbuj zainstalować usługę Windows Update.
Niezbędne są aktualizacje systemu Windows. Twoja praca zależy od szybkości przetwarzania i działania komputera. Czasami sprawy mogą wymknąć się trochę spod kontroli. Nie bój się, ponieważ możesz liczyć na powyższe rozwiązania, które naprawią błąd „Provider DLL nie został poprawnie zainicjowany” (błąd 0x8009001d).
Zawsze jest jakiś powód, kiedy pojawia się problem. Zostawiliśmy Ci rozwiązania z wielu możliwych powodów. Przejrzyj je i zobacz, czy są dla Ciebie przydatne. Jeśli masz jakieś pytania lub uwagi, zapisz komentarz w poniższym polu komentarza.