Jak sprawić, by Ubuntu wyglądało jak macOS 11 Big Sur
Linux / / August 05, 2021
Linux jest znany jako wysoce konfigurowalny. Wielu użytkowników jest zainteresowanych tym, aby ich komputer osobisty przypominał Maca, ale nie stać ich na to. I tu pojawia się Ubuntu. Istnieje wiele zmian w projekcie wprowadzonych w nowym macOS Big Sur od Apple.
Oczywiście pozwoli to przekonwertować system Ubuntu na macOS Big Sur. Idealną metodą jest użycie motywu WhiteSur GTK firmy vinceliuice. W naszym najnowszym przewodniku pokażemy, jak sprawić, by Ubuntu wyglądało jak macOS Big Sur za pomocą motywu WhiteSur GTK.
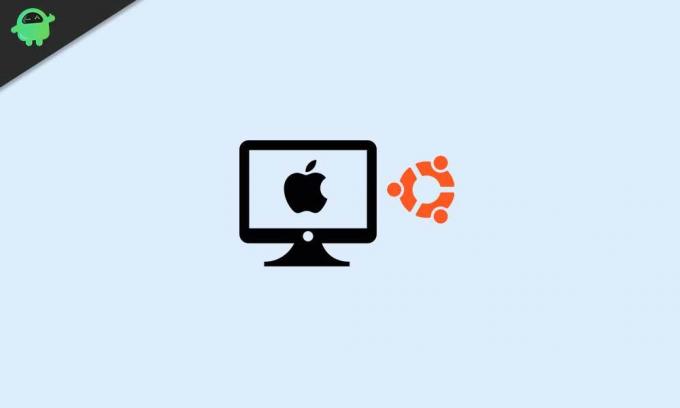
Spis treści
-
1 Jak sprawić, by Ubuntu wyglądało jak macOS 11 Big Sur
- 1.1 1. Pobierz pakiety
- 1.2 2. Narzędzie Tweak
- 1.3 3. Rozszerzenie motywów
- 1.4 4. Rozszerzenie Dash to Dock
- 2 Jak zainstalować motyw WhiteSur GTK w systemie Ubuntu Linux
-
3 Jak zainstalować motyw ikony MacOS Big Sur w systemie Ubuntu Linux
- 3.1 Ikona macOS i motyw kursora dla Ubuntu Linux
- 3.2 Upodobnienie Ubuntu do Maca z macOS Big Sur
Jak sprawić, by Ubuntu wyglądało jak macOS 11 Big Sur
Będziesz potrzebować pewnych rzeczy, aby rozpocząć instalowanie niestandardowych motywów na pulpicie Ubuntu GNOME, które zostały wymienione poniżej.
1. Pobierz pakiety
Istnieją pewne zależności dla motywu WhiteSur GTK, które należy zainstalować. W systemie Linux są to zasadniczo pakiety, od których zależy inna aplikacja lub pakiet, aby działały poprawnie lub zostały poprawnie zainstalowane. Możesz je zainstalować, uruchamiając terminal i wpisując polecenie, które widzisz poniżej:
sudo apt install gtk2-silniki-murrine gtk2-silniki-pixbuf
Wpisz hasło, naciśnij Enter i naciśnij klawisz Y po wyświetleniu monitu. Następnie możesz uruchomić polecenie podane poniżej:
sudo apt install sassc optipng inkscape
2. Narzędzie Tweak
Jest to przydatne oprogramowanie, które jest niezbędne dla użytkowników Ubuntu. Umożliwia stosowanie motywów, a także oferuje szereg innych opcji. Możesz go zainstalować, uruchamiając podaną komendę w terminalu: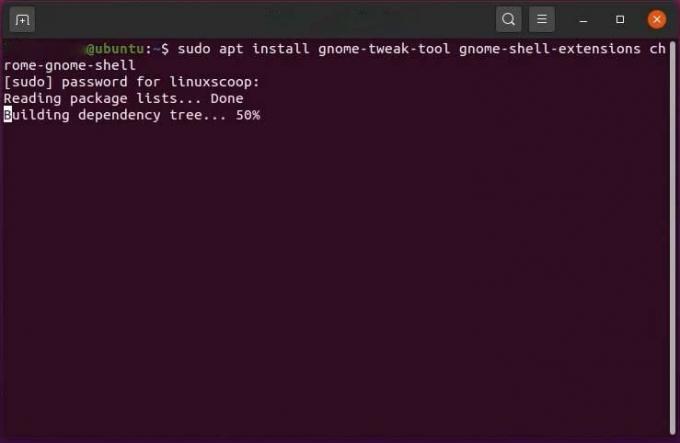
sudo apt install gnome-tweak-tool
3. Rozszerzenie motywów
Jest to opcjonalne, ale zalecane rozszerzenie, które możesz rozważyć. GNOME nie pozwala domyślnie modyfikować motywu powłoki GNOME, w tym interfejsu pulpitu. Będziesz jednak mógł zmienić motyw ikony i motyw aplikacji.
4. Rozszerzenie Dash to Dock
To kolejne opcjonalne, ale zalecane rozszerzenie. Stacja dokująca GNOME jest domyślnie ukryta na ekranie działań. W Ubuntu znajdziesz go w postaci panelu po lewej stronie ekranu, przypominającego układ Unity. Jednak stacja dokująca macOS jest umieszczona poziomo poniżej. Dzięki rozszerzeniu Dash to Dock zyskasz większą kontrolę nad wyglądem i pozycją stacji dokującej. Nie trzeba dodawać, że umożliwi to przeniesienie stacji dokującej na dół ekranu, tak jak w systemie MacOS.
Jak zainstalować motyw WhiteSur GTK w systemie Ubuntu Linux
Po pomyślnym zainstalowaniu pakietów zależnych zasadniczo masz dwie możliwości, jeśli chodzi o instalację motywu WhiteSur GTK. Jeśli chcesz skorzystać z metody konwencjonalnej, możesz przejść do łącza GitHub, pobrać motyw jako skompresowany plik zip, wyodrębnić go i umieścić wyodrębniony folder w katalogu domowym. Następnie musisz przejść do folderu, otworzyć w nim terminal, a następnie w końcu uruchomić dany skrypt instalacyjny.
Drugą i znacznie wygodniejszą metodą jest korzystanie z terminala od początku. Wywołaj terminal i wprowadź podane polecenie, aby sklonować repozytorium git do folderu domowego.
git clone https://github.com/vinceliuice/WhiteSur-gtk-theme
Teraz przejdź do nowo sklonowanego folderu, używając polecenia podanego poniżej.
cd WhiteSur-gtk-theme
Następnie użyj podanego skryptu instalacyjnego, aby umieścić wymagane pliki w odpowiednich miejscach.
./install.sh
Jak zainstalować motyw ikony MacOS Big Sur w systemie Ubuntu Linux
Chociaż motyw WhiteSur jest dość dokładny, w pewnym sensie upuszcza piłkę w jednej kwestii. Motyw ikon w nim zawarty jest okrągłym motywem ikony macOS, a nie ikonami Big Sur o tematyce iOS. Możesz to naprawić, używając motywu ikony Big Sur autorstwa yeyushengfan258. Podobnie jak w przypadku motywu GTK wcześniej, będziesz mógł zainstalować motyw ikon za pomocą przydatnych poleceń wymienionych poniżej.
Kontynuuj, aby sklonować git do folderu domowego za pomocą polecenia podanego poniżej:
git clone https://github.com/yeyushengfan258/BigSur-icon-theme
Teraz przejdź do folderu ikon, wprowadzając poniższe polecenie:
cd BigSur-icon-theme
Kontynuuj instalację motywu ikon za pomocą podanego skryptu instalacyjnego.
./install.sh
Ikona macOS i motyw kursora dla Ubuntu Linux
W systemie Ubuntu Linux motywy kursorów znajdziesz w tych samych folderach, co motywy ikon. Jednak oba są różnymi bytami. W przypadku kursorów macOS możesz odwiedzić Sklep KDE, pobrać plik zip z zakładki Pliki, wyodrębnić jego zawartość i na koniec umieścić rozpakowany folder w folderze .icons w folderze domowym.
Upodobnienie Ubuntu do Maca z macOS Big Sur
Po pomyślnym zainstalowaniu motywu ikon oraz motywu GTK i motywu ikon, wystarczy je teraz zastosować. W tym celu wykonaj czynności podane poniżej.
- Uruchom narzędzie GNOME Tweak.
- Wybierz „Wygląd” w kolumnie po lewej stronie.
- Powinieneś zobaczyć opcje wyboru motywów dla aplikacji, kursorów, ikon i powłoki w części Wygląd. Kontynuuj, aby kliknąć menu rozwijane w pobliżu aplikacji i wybierz dowolny z motywów WhiteSur.
- Wybierz również motyw Shell.
- Wybierz BigSur z menu rozwijanego ikon.
- Wybierz podobnie kursory McMojave jako kursory.
Wybrane motywy zostaną natychmiast zastosowane po ich wybraniu. Poniżej znajduje się kilka zdjęć wyniku końcowego, jaki można uzyskać po zastosowaniu metody.

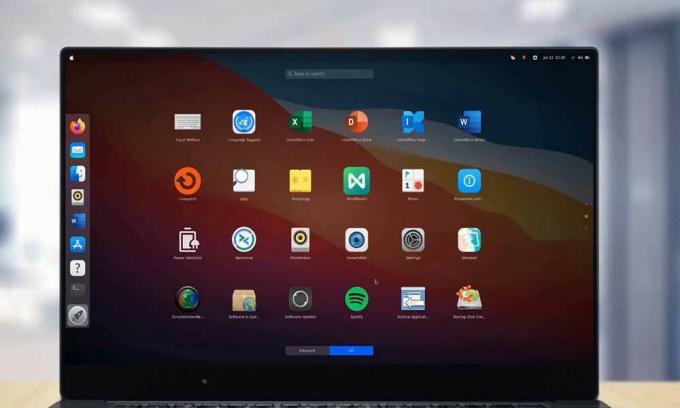
Link do pobrania
- Pobierz motyw WhiteSur GTK
- Pobierz motyw ikon BigSur
- Pobierz Tapety BigSur
Gratulacje! Twój Ubuntu GNOME powinien teraz bardzo przypominać macOS 11 Big Sur. Mamy nadzieję, że nasz przewodnik pomógł Ci w tym osiągnięciu. Teraz check out our Przewodniki Windows, Przewodniki po grach, Przewodniki mediów społecznościowych, iPhone, i Przewodniki dotyczące Androida by dowiedzieć się więcej. Jeśli jednak istniejey zapytania lub opinie, komentarz poniżej, podając swoje imię i nazwisko oraz identyfikator e-mail. Wkrótce postaramy się odpowiedzieć. Ponadto zasubskrybuj nasz Kanał Youtube aby oglądać niesamowite filmy na temat gier oraz porady i wskazówki dotyczące smartfonów. Dziękuję Ci!
Anubhav Roy jest studentem inżynierii informatycznej, który bardzo interesuje się światem komputerów, Androida i innymi wydarzeniami w świecie informatyki i technologii. Jest przeszkolony w uczeniu maszynowym, nauce o danych i jest programistą w języku Python z Django Framework.



