Jak naprawić, jeśli panel dotykowy laptopa nie działa?
Miscellanea / / August 04, 2021
Reklamy
Touchpad (znany również jako gładzik) jest nieuniknioną częścią laptopa. Wielu użytkowników uwielbia używać touchpada zamiast zewnętrznej myszy. Jednak touchpad jest czuły i można go łatwo uszkodzić. Ostatnio niektórzy użytkownicy skarżyli się, że ich touchpady nie działają poprawnie.
Ponieważ na touchpad mogą mieć wpływ zarówno problemy z oprogramowaniem, jak i sprzętem, użytkownikom trudno jest rozwiązać problem samodzielnie. Nie martw się, jeśli jesteś także użytkownikiem, który szuka rozwiązań pozwalających rozwiązać problem z niedziałającym panelem dotykowym laptopa. W tym artykule pokażemy kilka szybkich poprawek, jak naprawić touchpad.

Zawartość strony
-
1 Rozwiązania naprawiające gładzik laptopa:
- 1.1 Rozwiązanie 1: Ponowna instalacja sterowników touchpada:
- 1.2 Rozwiązanie 2: Zaktualizuj sterowniki touchpada:
- 1.3 Rozwiązanie 3: Włącz fizyczny przełącznik touchpada:
- 1.4 Rozwiązanie 4: Ustawienia myszy / panelu dotykowego:
- 1.5 Rozwiązanie 5: Użyj narzędzia do rozwiązywania problemów ze sprzętem i urządzeniami systemu Windows:
- 1.6 Rozwiązanie 6: Włącz panel dotykowy w ustawieniach systemu BIOS:
Rozwiązania naprawiające gładzik laptopa:
Pokażemy Ci kilka skutecznych rozwiązań, których możesz użyć do naprawy touchpada swojego laptopa. Przed przejściem do rozwiązań zalecamy podłączenie zewnętrznej myszy do laptopa. Możesz także użyć urządzenia TrackPoint w laptopie, jeśli jest dostępne.
Reklamy
Rozwiązanie 1: Ponowna instalacja sterowników touchpada:
Jeśli sterowniki touchpada przestaną działać poprawnie po błędnej aktualizacji lub jeśli sterowniki są niezgodne z wersją systemu operacyjnego, touchpad przestanie działać. Aby rozwiązać ten problem, musisz ponownie zainstalować oryginalne sterowniki touchpada. Wykonaj poniższe czynności.
- Wejdź na oficjalną stronę producenta swojego sterownika.
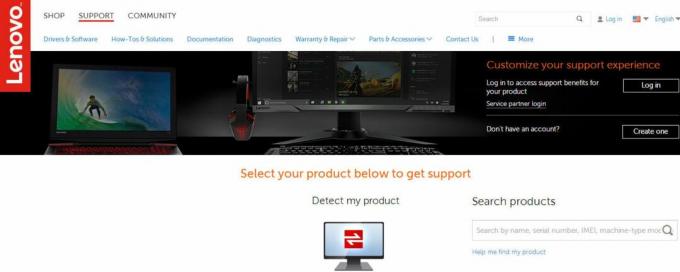
- Kliknij na Wsparcie opcja.
- Następnie należy wprowadzić numer modelu, numer seryjny lub numer seryjny w żądanym polu.
- Możesz także skorzystać z pomocy narzędzia wyboru modelu dostępnego na stronie internetowej (jeśli jest dostępne).
- Wybierz Kierowca opcja.
- Teraz wyszukaj sterownik touchpada do swojego laptopa. Możesz je znaleźć pod Mysz lub touchpad opcja.
- Ściągnij i zainstaluj sterowniki. Następnie uruchom ponownie komputer.
- Sprawdź, czy problem został rozwiązany, przesuwając palcami po touchpadzie.
Rozwiązanie 2: Zaktualizuj sterowniki touchpada:
Touchpad twojego laptopa może przestać działać z powodu problemów ze sterownikiem. Na szczęście możesz wykryć wadliwe sterowniki za pomocą Menedżera urządzeń. Jeśli znajdziesz urządzenie z wykrzyknikiem lub ikoną „X” obok niego, oznacza to, że urządzenie ma problemy i musisz je zaktualizować. Nie trać więcej czasu, postępuj zgodnie z naszymi instrukcjami i napraw problem.
- naciśnij Klawisz Windows + R..
- Rodzaj "devmgmt.msc”I naciśnij Wchodzić.

- Teraz kliknij strzałkę obok „Myszy i inne urządzenia wskazujące" opcja.
- Znaleźć Panel dotykowy kliknij prawym przyciskiem myszy, aby otworzyć plik Nieruchomości.

- Wybierz Kierowca patka.
- Musisz się upewnić, że Wyłączyć przycisk jest aktywny. Zapewnia to, że touchpad jest włączony.
- Teraz wybierz plik Uaktualnij sterownik opcję i kliknij „Wyszukaj automatycznie zaktualizowane oprogramowanie sterownika" opcja. I upewnij się, że masz połączenie internetowe do wykonania procedury.
- Następnie musisz postępować zgodnie z monitem, aby zaktualizować sterowniki touchpada.
- Po zakończeniu procesu sprawdź, czy touchpad działa.
Rozwiązanie 3: Włącz fizyczny przełącznik touchpada:
Możliwe, że przez pomyłkę wyłączyłeś touchpad za pomocą fizycznego przełącznika. Ale nie martw się, pokażemy Ci, jak ponownie ją włączyć. Postępuj zgodnie z instrukcjami podanymi poniżej.
- Najpierw musisz wyszukać „Fn”Na klawiaturze i naciśnij go. Ten klucz ma zwykle inny kolor lub można go znaleźć obok „Ctrl”Na dole.
- Następnie poszukaj klawiszy funkcyjnych (F1 - F12) z rozszerzeniem ikonę touchpada z palcem na nim. Klucz też może mieć zatabliczka dotykowa z ukośną linią w poprzek.
- Teraz musisz nacisnąć Klawisz Fn i klawisz funkcyjny touchpada jednocześnie, aby włączyć touchpad na swoim laptopie.
- Jeśli twoja klawiatura ma włączony tryb multimedialny, wystarczy nacisnąć klawisz touchpada, aby ponownie aktywować touchpad.
- Przesuń palcem po touchpadzie i zobacz, czy to działa.
Rozwiązanie 4: Ustawienia myszy / panelu dotykowego:
W większości przypadków touchpad przestaje działać, ponieważ jest wyłączony w ustawieniach touchpada. Możesz poprawić ustawienia, postępując zgodnie z naszymi krokami podanymi poniżej.
- Przejdź do Początek menu.
- Szukaj "Panel sterowania”I naciśnij Wchodzić.

- Teraz przejdź do Sprzęt i dźwięk Sekcja.
- Pod Urządzenia i drukarki kliknij zakładkę „Mysz" opcja.
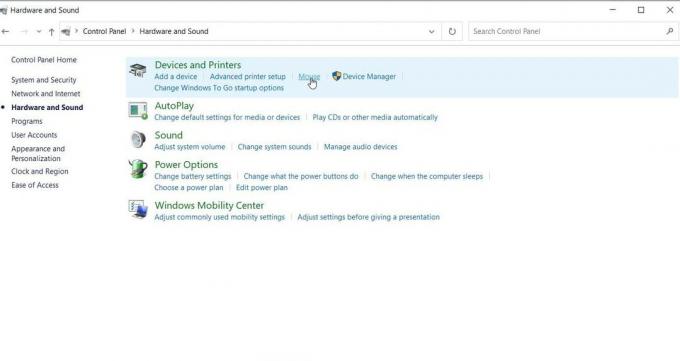
- Innym sposobem jest kliknięcie prawym przyciskiem myszy pliku mysz ikonę na pasku powiadomień, a następnie otwórz jej Ustawienia / Właściwości.
- Następnie musisz znaleźć ustawienia touchpada w Właściwości myszy okno. Zwykle znajduje się na skrajnej prawej karcie obok karty Sprzęt.
- Musisz się upewnić, że pole wyboru obok Włącz touchpad jest zaznaczona lub Włącz urządzenie przycisk jest włączony.
- Możesz także dostosować inne ustawienia. Na przykład touchpad przestaje działać po podłączeniu zewnętrznej myszy. Możesz wyłączyć to ustawienie tutaj.
- Wybierz "Zastosować”, A następnie kliknij„dobrze”, Aby zapisać wszystkie zmiany.
- Sprawdź, czy rozwiązanie zadziałało, przesuwając palcem po touchpadzie.
Rozwiązanie 5: Użyj narzędzia do rozwiązywania problemów ze sprzętem i urządzeniami systemu Windows:
Aby dowiedzieć się, czy wszystko jest w porządku ze sprzętem, możesz skorzystać z narzędzia do rozwiązywania problemów ze sprzętem i urządzeniami systemu Windows. Jeśli narzędzie do rozwiązywania problemów znajdzie problemy związane z touchpadem, pokaże Ci, jak je rozwiązać. Oto krótki przewodnik dotyczący korzystania z narzędzia do rozwiązywania problemów.
Reklamy
- Przejdź do Początek menu.
- Szukaj Panel sterowania i naciśnij Wchodzić.

- Po wejściu do okna Panelu sterowania przejdź do System i bezpieczeństwo.
- Następnie kliknij Bezpieczeństwo i konserwacja opcja.

- Wybierz Rozwiązywanie problemów opcję, a następnie wybierz opcję „Skonfiguruj urządzenie ” opcja pod Sprzęt i dźwięk Sekcja.
- Następnie postępuj zgodnie z instrukcjami kreatora rozwiązywania problemów, który wyświetli różne monity. Postępuj zgodnie z wyświetlanymi instrukcjami i wyszukaj problemy.
- Zastosuj poprawki do problemów ze sprzętem i spraw, aby touchpad działał ponownie.
Rozwiązanie 6: Włącz panel dotykowy w ustawieniach systemu BIOS:
Możliwe, że ustawienia touchpada są domyślnie wyłączone w systemie BIOS. Dlatego powyższe rozwiązania nie zadziałały w Twoim przypadku. Postępuj więc zgodnie z naszymi krokami podanymi poniżej i włącz ustawienia touchpada za pomocą ustawień BIOS.
- Zacznij od wyłączenia komputera i naciśnięcia odpowiedniego klawisza, aby ponownie uruchomić system BIOS.

- Klucz jest zwykle wyświetlany, gdy plik POCZTA pojawia się ekran. Klucz jest inny dla różnych urządzeń. Najpopularniejsze klucze to Klawisz Esc, Delete, F2, F8, F10, F12.
- Po wejściu do systemu BIOS poszukaj ustawień urządzenia sprzętowego.
- Jeśli stwierdzisz, że touchpad jest wyłączony, włącz go.
- Po włączeniu touchpada wyjdź z BIOS-u. Uruchom ponownie komputer i sprawdź, czy problem został rozwiązany.
Rozumiemy, jak frustrujące może być przestanie działać touchpad twojego laptopa. Aby złagodzić Twoje zmartwienia, udostępniliśmy kilka najlepszych rozwiązań, których możesz użyć, aby naprawić problem z niedziałającym touchpadem. Kroki są łatwe i można je wykonać ręcznie.
Więc przejrzyj je jeden po drugim i zobacz, który z nich działa dla Ciebie. Jeśli po wypróbowaniu powyższych rozwiązań touchpad nadal nie działa, zanieś laptopa do technika. Mamy nadzieję, że pomyślnie rozwiązałeś problem i ponownie zaczniesz używać touchpada. Jeśli masz jakieś pytania lub uwagi, zapisz komentarz w poniższym polu komentarza.
Reklamy Dropbox to usługa hostingu plików, która umożliwia udostępnianie znajomym dużych plików. Cały ty…
Reklamy Uwielbiamy korzystać z aplikacji do aparatów cyfrowych oraz wszystkich funkcji i filtrów, które są z nimi powiązane.…
Reklamy Laptop bez klawiatury to problematyczny bałagan, prawda? To klawiatura sprawia, że laptop…



