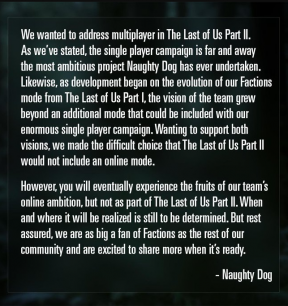Sea Of Thieves: Nie można otworzyć gry w systemie Windows 10
Gry / / August 05, 2021
Aby przypomnieć, że Sea of Thieves to przygodowa gra akcji wydana w 2018 roku, opracowana przez Rare i opublikowana przez Microsoft Studios. Gra jest dostępna na platformy Xbox One i Microsoft Windows. Rzadko wydał niedawno aktualizację poprawki 2.0.13 z wieloma poprawkami błędów, ulepszeniami i funkcjami. Jednak po uaktualnieniu gry do najnowszej łatki większość graczy na komputerach z systemem Windows ma problemy z uruchamianiem. Jeśli jesteś jednym z nich, sprawdź, jak naprawić grę Sea Of Thieves: Nie można otworzyć gry w systemie Windows 10.
Wielu graczy ma zgłoszone na Reddicie że po aktualizacji do najnowszej poprawki v2.0.13, za każdym razem, gdy gracze naciskają przycisk Graj w aplikacji Xbox w systemie Windows 10, nic nie robi. Jednak sprawdzenie w Menedżerze zadań, czy sieć działa z dość dużą prędkością, co wydaje się, że coś jest pobierane w tle przed całkowitym uruchomieniem gry. Jeśli więc napotykasz ten sam problem, powinieneś sprawdzić niektóre z możliwych metod poniżej.

Spis treści
-
1 Sea Of Thieves: Nie można otworzyć gry w systemie Windows 10 - jak to naprawić?
- 1.1 1. Sprawdź Windows Update
- 1.2 2. Reset aplikacji
- 1.3 3. Zaloguj się do Sklepu Windows 10
- 1.4 4. Użyj narzędzia diagnostycznego aplikacji
- 1.5 5. Użyj polecenia Powershell
- 1.6 6. Dostosuj datę / godzinę
- 1.7 7. Zaktualizuj sterowniki graficzne
Sea Of Thieves: Nie można otworzyć gry w systemie Windows 10 - jak to naprawić?
Zanim przejdziesz do poniższego przewodnika rozwiązywania problemów, wykonaj niektóre z poniższych kroków. Przede wszystkim sprawdź połączenie internetowe, które również może powodować problemy i nie może połączyć się z serwerem. Po zakończeniu musisz również wyczyścić pamięć podręczną gry, wykonując poniższe czynności:
- Uruchom klienta Steam> Idź do biblioteki> kliknij prawym przyciskiem myszy grę Sea of Thieves i wybierz Właściwości.
- Wybierz opcję Pliki lokalne> kliknij przycisk Weryfikuj integralność pamięci podręcznej gry….
- Zezwól na pozwolenie, a klient Steam zweryfikuje pliki gry. To może zająć trochę czasu. Więc prosimy o cierpliwość.
- Po zakończeniu zamknij klienta Steam i uruchom ponownie grę.
Jeśli powyższe metody nie działają dla Ciebie, powinieneś sprawdzić poniższe metody.
1. Sprawdź Windows Update
- Naciśnij klawisz Windows, aby uruchomić menu Start.
- Kliknij Ustawienia> Aktualizacja i zabezpieczenia.
- Wybierz opcję Sprawdź aktualizacje. Jeśli jest dostępna nowa aktualizacja funkcji systemu Windows lub aktualizacja zbiorcza, należy ją pobrać i zainstalować.
- Pamiętaj również, aby zalogować się do systemu Windows 10 za pomocą lokalnego konta administratora. Może również rozwiązać problem z uruchamianiem gry.
2. Reset aplikacji
- Odinstaluj grę Sea of Thieves.
- Otwórz menu Start> wpisz wsreset> kliknij prawym przyciskiem myszy i wybierz Uruchom jako administrator.
- Po zakończeniu uruchom ponownie komputer.
- Następnie ponownie zainstaluj grę na dysku C.
- Wpisz Aplikacje i funkcje w menu Start.
- Znajdź Sea of Thieves z listy> Wybierz opcje zaawansowane.
- Wybierz Resetuj> Uruchom ponownie system i sprawdź, czy gra jest uruchomiona.
3. Zaloguj się do Sklepu Windows 10
- Uruchom Sklep Windows 10> Kliknij zdjęcie profilowe w prawym górnym rogu.
- Jeśli zalogowałeś się na wielu kontach, wyloguj się ze wszystkich z wyjątkiem faktycznego identyfikatora e-mail używanego podczas zakupu gry.
- Musisz pobrać dowolną z bezpłatnych aplikacji ze sklepu.
- Na koniec powinieneś spróbować zagrać w Sea of Thieves za pośrednictwem strony Biblioteki w Sklepie Windows 10.
4. Użyj narzędzia diagnostycznego aplikacji
- Udaj się do Narzędzie diagnostyczne aplikacji i pobierz.
- Następnie uruchom narzędzie> Postępuj zgodnie z instrukcjami wyświetlanymi na ekranie, aby zakończyć rozwiązywanie problemów z aplikacją.
5. Użyj polecenia Powershell
- Naciśnij klawisz Windows + R, aby otworzyć okno dialogowe Uruchom.
- Wpisz Powershell i naciśnij Enter.
- Skopiuj i wklej następujące polecenie do okna Powershell i naciśnij enter:
Get-AppXPackage | Foreach {Add-AppxPackage -DisableDevelopmentMode -Register „$ ($ _. InstallLocation) \ AppXManifest.xml”}
6. Dostosuj datę / godzinę
- Kliknij prawym przyciskiem myszy pasek czasu na pasku zadań
- Kliknij opcję Dostosuj datę / godzinę.
- Usuń zaznaczenie, a następnie ponownie kliknij Ustaw strefę czasową automatycznie.
- Uruchom ponownie komputer i sprawdź, czy gra Sea of Thieves się uruchamia, czy nie.
7. Zaktualizuj sterowniki graficzne
Wszyscy użytkownicy kart graficznych Nvidia muszą zaktualizować aplikację GeForce Experience na swoim komputerze z poziomu Oficjalna strona Nvidii. Podczas gdy użytkownicy kart graficznych AMD mogą aktualizować najnowsze Sterowniki AMD stąd.
Dodatkowo możesz sprawdzić, czy jakiekolwiek oprogramowanie antywirusowe powoduje problem, czy nie. Jeśli używasz jakichkolwiek serwerów VPN lub proxy, pamiętaj o ich wyłączeniu. Sprawdź i odinstaluj program MSI Afterburner, jeśli powoduje problemy. Pamiętaj też, aby wyjąć pamięć USB „Readyboost” z komputera.
To wszystko, chłopaki. Mamy nadzieję, że ten przewodnik okazał się bardzo przydatny. Zapraszam do pytania w komentarzu poniżej.
Subodh uwielbia pisać treści, niezależnie od tego, czy dotyczą one technologii, czy innych. Po roku pisania na blogu technicznym staje się tym pasjonatem. Uwielbia grać w gry i słuchać muzyki. Oprócz blogowania uzależnia się od kompilacji komputerów do gier i wycieków smartfonów.