Jak naprawić GTA 5 Shuttering Lag Fix i zwiększyć FPS
Gry / / August 05, 2021
W tym samouczku udostępniliśmy wskazówki, jak naprawić opóźnienie migawki w GTA 5 i zwiększyć liczbę klatek na sekundę w grze. Piąta odsłona serii GTA, uznawana za najlepszą przygodową grę akcji. Od rozgrywki po grafikę, od misji po postacie, każdy aspekt tej gry jest wart docenienia. Jednak gry takie jak te wymagają nieco więcej niż przyzwoitych specyfikacji, aby działać płynnie na komputerze.
Nawet wtedy użytkownicy od czasu do czasu spotykają się z spadkami klatek i opóźnieniami w grze. A jeśli jesteś jednym z nich, możesz skorzystać z poniższych obejść. Wskazówki, które wkrótce udostępnimy, naprawią problem GTA 5 opóźnienie szalowania i zwiększenie FPS. Więc bez zbędnych ceregieli sprawdźmy je.

Spis treści
-
1 Napraw opóźnienie szalowania GTA 5 i zwiększ FPS
- 1.1 Poprawka 1: Wymagane minimalne specyfikacje
- 1.2 Poprawka 2: Uruchom jako administrator
- 1.3 Poprawka 3: Zaktualizuj sterownik karty graficznej
- 1.4 Poprawka 4: Ogranicz liczbę klatek na sekundę
- 1.5 Poprawka 5: Wyłącz optymalizację pełnego ekranu
- 1.6 Poprawka 6: Obniż ustawienia grafiki
- 1.7 Poprawka 7: Korzystanie z oprogramowania innych firm
- 2 Wniosek
Napraw opóźnienie szalowania GTA 5 i zwiększ FPS
Aby naprawić wyżej wymienione problemy, udostępnimy sześć różnych typów poprawek. Podczas gdy niektóre wymagają obsługi karty graficznej komputera, inne wymagają dostosowania ustawień w grze. Oprócz tego skorzystamy w tym celu z aplikacji innej firmy. Mając to na uwadze, oto wymagane poprawki.
Poprawka 1: Wymagane minimalne specyfikacje
Aby gra działała na twoim urządzeniu, twój komputer powinien przynajmniej spełniać podstawowe wymagane wymagania. A jeśli zastanawiasz się, czym one są, cóż, Rockstar wyraźnie wspomniał o tym, co następuje:
- System operacyjny: Windows Vista 64-bitowy
- PROCESOR: Intel Core 2 Quad Q6600 2,4 GHz lub AMD Phenom 9850 2,5 GHz
- BARAN: 4 GB pamięci systemowej
- GPU: Nvidia GeForce 9800 GT 1 GB lub AMD Radeon HD 4870
- HDD: 65 GB wolnego miejsca na dysku twardym
- DirectX: Wersja 10
Oto kompletny przewodnik, jak to zrobić sprawdź specyfikację swojego komputera: znajdź swój procesor, kartę graficzną, płytę główną i pamięć RAM
Jeśli jednak twój komputer spełnia powyższe wymagania, ale GTA 5 nadal pozostaje w tyle, wypróbuj inne poprawki wymienione poniżej.
Poprawka 2: Uruchom jako administrator
Może się zdarzyć, że gra nie otrzyma zestawu uprawnień wymaganego do prawidłowego działania. Dlatego zaleca się uruchamianie gry jako administrator. Można to zrobić w następujący sposób:
- Udaj się do folderu GTA 5, w którym jest zainstalowana gra.
- Kliknij prawym przyciskiem myszy plik Wyrzutnia plik i wybierz Nieruchomości.
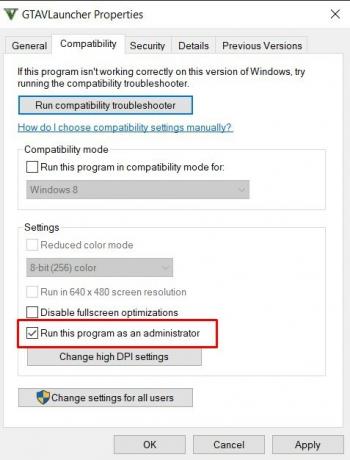
- Przejdź do zakładki Zgodność i wybierz Uruchom ten program jako administrator. Kliknij OK. Uruchom ponownie GTA 5 i zobacz, czy opóźnienie zostało naprawione.
Poprawka 3: Zaktualizuj sterownik karty graficznej
Jeśli sterownik karty graficznej jest nieaktualny, może to powodować konflikt z prawidłowym działaniem gry. A jeśli gra jest tak rozbudowana jak GTA 5, z pewnością mogą wystąpić problemy. Aby zaktualizować kartę graficzną, wykonaj następujące kroki:
- Udaj się do Menadżer urządzeń. To samo można zrobić, klikając prawym przyciskiem myszy ikonę Windows i wybierając wspomnianą opcję.
- Kliknij na Adapter wyświetlacza możliwość rozwinięcia listy. Kliknij prawym przyciskiem myszy zintegrowaną kartę graficzną i wybierz Uaktualnij sterownik.

- W następnej wyskakującej opcji kliknij Wyszukaj automatycznie zaktualizowane oprogramowanie sterownika. System Windows znajdzie wtedy najnowszą wersję sterownika grafiki i zaktualizuje to samo.
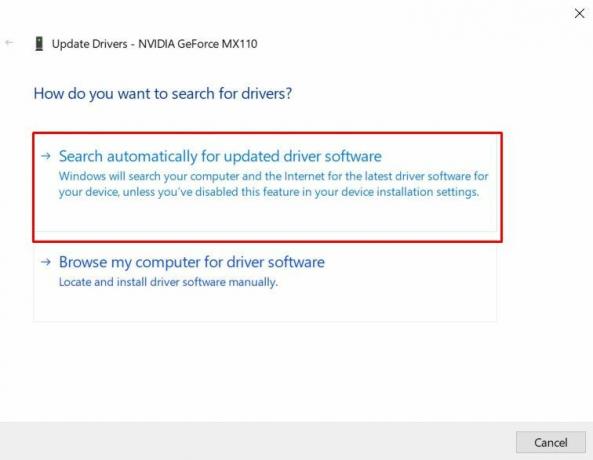
- Gdy to zrobisz, uruchom ponownie GTA 5 i sprawdź, czy opóźnienie zostało naprawione. Jeśli nie, oto inne rzeczy, które możesz zrobić.
Sprawdź również
- Przewodnik po aktualizacji i instalacji karty graficznej (kompletny przewodnik)
- Jak wybrać najlepszą kartę graficzną do gier
- Najlepsze oprogramowanie i narzędzia do podkręcania kart graficznych
- Jak zaktualizować sterowniki karty graficznej [prosta metoda aktualizacji]
Poprawka 4: Ogranicz liczbę klatek na sekundę
Jeśli grasz z dużą liczbą klatek na sekundę, mogą wystąpić pewne opóźnienia lub opóźnienia. Użytkownicy z niskimi lub średnimi specyfikacjami CPU będą pierwszymi, którzy zauważą te problemy. Dlatego zaleca się obniżenie FPS w grze.
- Otwórz grę GTA 5 i przejdź do Ustawienia.
- Przejdź do Zaawansowana grafika opcja i uważaj Rozszerzone skalowanie odległości. Obniż ją do wartości minimalnej.
- Następnie przejdź do Grafika śledzony przez Częstotliwość odświeżania i obniż FPS do 60 lub poniżej. Zapisz te ustawienia i ponownie uruchom grę. Lagi w GTA 5 powinny zostać naprawione.
Sprawdź również
- Wyłącz nakładkę Nvidia GeForce Experience, aby zwiększyć liczbę klatek na sekundę w grach graficznych
- Jak nagrać ekran 120 FPS za pomocą Screen Recorder
- Najlepsze oprogramowanie do pomiaru liczby klatek na sekundę (liczby klatek na sekundę) w grach [6 najlepszych narzędzi]
- Przewodnik, jak zwiększyć liczbę klatek na sekundę lub liczbę klatek na sekundę w dowolnych grach
Poprawka 5: Wyłącz optymalizację pełnego ekranu
Często uruchomienie gry na pełnym ekranie wymaga większej ilości grafiki i zasobów pamięci. A jeśli twój sprzęt jest w stanie zapewnić to samo, gra może się opóźniać. Dlatego w takich przypadkach zaleca się wyłączenie ustawień optymalizacji pełnego ekranu.
- Kliknij prawym przyciskiem myszy plik GTA 5.exe i wybierz Zaawansowane.
- Udaj się do Zgodność ekran i włącz Wyłącz optymalizacje pełnoekranowe opcja.

- Na koniec kliknij Zastosować i ok aby zapisać te zmiany. Uruchom grę i sprawdź, czy problem z lagami w GTA 5 został naprawiony, czy nie.
Poprawka 6: Obniż ustawienia grafiki
Jest rzeczą oczywistą, że jeśli ustawisz właściwości graficzne gry na wysokie, będzie ona wymagała znacznie większej pamięci wideo oraz pamięci RAM. A jeśli nie masz konfiguracji wymagającej dużej ilości grafiki, istnieje duże prawdopodobieństwo, że od czasu do czasu możesz napotkać migawki w grze. Aby to naprawić, obniż ustawienia grafiki w następujący sposób:
Uruchom grę GTA 5 i przejdź do Ustawienia. Następnie kliknij Grafika i ustaw poniższe ustawienia na Normalna:
- Jakość tekstury
- Jakość cieniowania
- Jakość cieni
- Jakość odbicia
- Jakość trawy
Kliknij Zapisz, a następnie ponownie uruchom grę, aby naprawić problem z lagami. Jeśli nadal masz do czynienia z sporadycznymi spadkami klatek, możesz skorzystać z pomocy poniższego oprogramowania.
Poprawka 7: Korzystanie z oprogramowania innych firm
Korzystając z oprogramowania statystycznego RivaTuner, ustawienia gry można dostosować zgodnie ze specyfikacją komputera. Więc śmiało, pobierz oprogramowanie i wyodrębnij je w dogodnej lokalizacji. Następnie wybierz GTA5.exe z lewej strony, a następnie wyłącz następujące ustawienia:

- Uruchom z Windows
- Pokaż na ekranie
- Niestandardowa obsługa Direct3d
- Tryb ukrycia
- Limit klatek na sekundę - ustaw na 45
- Obsługa wyświetlania na ekranie
- Cień na ekranie
- Pokaż własne statystyki
- Zoom na ekranie
Wniosek
Więc to były niektóre wskazówki związane z opóźnieniem GTA 5 i naprawą szalunków. Daj nam znać, który z nich najlepiej sprawdził się w Twoim przypadku. W tej notatce sprawdź także niektóre Porady i wskazówki dotyczące iPhone'a, Wskazówki i porady dotyczące komputera, i Wskazówki i porady dotyczące Androida.

![Jak zainstalować Stock ROM na Himax M20i [Firmware Flash File / Unbrick]](/f/e1a2e1d6d9addc92ced151065545ede0.jpg?width=288&height=384)
![Jak zainstalować Stock ROM na Gtouch G3 [Firmware Flash File / Unbrick]](/f/bad9b765bfe77f3c760c4ff062d0b6e6.jpg?width=288&height=384)
