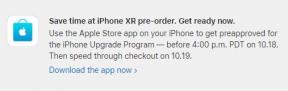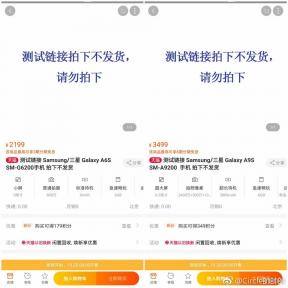Błąd uruchamiania rdzy lub awaria po uruchomieniu gry: jak naprawić błąd krytyczny?
Gry / / August 05, 2021
Jedna z gier wideo typu survival dla wielu graczyRdza„Został w pełni wydany w lutym 2018 r., Po pierwszym wydaniu w 2013 r. Z każdą misją gra staje się coraz ciekawsza. Jednak gracze na PC mają jeden z typowych problemów podczas uruchamiania gry e, g Błąd uruchamiania rdzy lub awarie za każdym razem. Dosłownie irytuje wszystkich graczy, których to dotyczy, a jeśli również dostajesz to samo, nie jesteś sam. Tutaj przedstawiliśmy kilka łatwych w użyciu metod naprawienia tego błędu.
Wszystkie te wymienione kroki są bardzo przydatne i w większości przypadków rozwiązały ten problem z innymi graczami Rust. Nie usunie żadnych danych gry ani zapisanych postępów w grze. Możesz więc swobodnie śledzić i wykonywać wszystkie te metody rozwiązywania problemów indywidualnie, aby zrozumieć, która z nich rozwiązała problem. Teraz, bez dalszych ceregieli, przejdźmy do tego.

Spis treści
- 1 Dlaczego rdza się psuje?
- 2 Minimalne wymagania systemowe:
- 3 Zalecane wymagania systemowe:
-
4 Błąd uruchamiania rdzy lub awaria po uruchomieniu gry: jak naprawić błąd krytyczny?
- 4.1 1. Uruchom ponownie Steam
- 4.2 2. Uruchom ponownie komputer
- 4.3 3. Usuń DLL ze Steam
- 4.4 4. Zaktualizuj sterownik graficzny
- 4.5 5. Zaktualizuj system operacyjny Windows
- 4.6 6. Zaktualizuj grę Rust
- 4.7 7. Użyj dedykowanej karty graficznej
- 4.8 8. Sprawdź pliki gry
Dlaczego rdza się psuje?
Mogą istnieć możliwe przyczyny, dla których Rust ciągle się zawiesza na komputerze z systemem Windows 10. Spójrzmy.
- Twoja konfiguracja komputera nie jest zgodna z wymaganiami systemowymi gry.
- Brakuje niektórych plików gry lub są one uszkodzone.
- Twój komputer działa na przestarzałym systemie operacyjnym Windows lub sterowniku karty graficznej.
- Przestarzała wersja DirectX.
- Gra lub wersja klienta nie jest aktualizowana.
- W tle działają dowolne aplikacje nakładek.
- Zapora systemu Windows lub program antywirusowy blokuje grę.
Minimalne wymagania systemowe:
- Wymaga 64-bitowego procesora i systemu operacyjnego
- System operacyjny: Windows 8.1 64-bitowy
- Edytor: Intel Core i7-3770 / AMD FX-9590 lub lepszy
- Pamięć: 10 GB pamięci RAM
- Grafika: GTX 670 2GB / AMD R9 280 lepiej
- DirectX: Wersja 11
- Sieć: Szerokopasmowy Internet
- Przechowywanie: 20 GB wolnego miejsca
- Dodatkowe uwagi: Dysk SSD jest wysoce zalecany lub spodziewaj się dłuższego czasu ładowania niż średni.
Zalecane wymagania systemowe:
- Wymaga 64-bitowego procesora i systemu operacyjnego
- System operacyjny: Windows 10 64-bitowy
- Edytor: Intel Core i7-4690K / AMD Ryzen 5 1600
- Pamięć: 16 GB pamięci RAM
- Grafika: GTX 980 / AMD R9 Fury
- DirectX: Wersja 12
- Sieć: Szerokopasmowy Internet
- Przechowywanie: 20 GB wolnego miejsca
- Dodatkowe uwagi: Dysk SSD jest wysoce zalecany.
Błąd uruchamiania rdzy lub awaria po uruchomieniu gry: jak naprawić błąd krytyczny?
Przede wszystkim upewnij się, że konfiguracja Twojego komputera jest zgodna z zalecanymi wymaganiami systemowymi Rusta. To naprawdę ważne. Teraz, po prawidłowym sprawdzeniu wszystkich wymagań, przejdź do poniższych kroków:
1. Uruchom ponownie Steam
- Zamknij klienta Steam, jeśli jest uruchomiony.
- Następnie przejdź do paska zadań i kliknij prawym przyciskiem myszy ikonę Steam> Kliknij Zakończ.
- Na koniec ponownie uruchom klienta Steam.
2. Uruchom ponownie komputer
Czasami system Windows lub usługi działające w tle mogą powodować awarie lub błędy uruchamiania, głównie podczas uruchamiania dowolnej gry. Dlatego zawsze lepiej jest raz uruchomić ponownie komputer, jeśli gdzieś utkniesz lub gra się nie otwiera lub pojawia się błąd.
- Kliknij menu Start> Kliknij ikonę zasilania.
- Tam musisz wybrać opcję Uruchom ponownie. Kliknij go i poczekaj na proces ponownego uruchomienia.
- Po ponownym włączeniu komputera uruchom Steam i uruchom grę Rust, aby sprawdzić problem.
Jeśli w systemie Windows występuje usterka lub problem z pamięcią podręczną, metoda ponownego uruchomienia jest zawsze przydatna.
3. Usuń DLL ze Steam
Plik Steam.dll został opracowany przez Valve Corporation, który jest również zweryfikowany cyfrowo i podpisany. Zasadniczo pozwala systemowi łatwo uruchomić dowolną grę na kliencie Steam. Teraz, jeśli Twoja gra nie uruchamia się lub nie działa dobrze, może się to również zdarzyć z powodu uszkodzenia lub niewłaściwego umieszczenia pliku steam.dll, wpływa na nią złośliwa aplikacja itp. Po usunięciu pliku steam.dll możesz uruchomić grę.
- Dlatego musisz usunąć plik „steam_api64.dll” z folderu steam / steamapps / common / rust na komputerze. Upewnij się, że konkretna lokalizacja znajduje się w miejscu, w którym zainstalowałeś swojego klienta Steam. Domyślnie powinien znajdować się na dysku C:, ale może znajdować się na innych dyskach, jeśli zmieniłeś katalog.
- Jeśli nie możesz samodzielnie znaleźć lokalizacji, możesz wykonać następujące czynności:
Ten komputer> C:> Pliki programów (x86)> Steam> steamapps> common> rust.
4. Zaktualizuj sterownik graficzny
- Kliknij menu Start> wpisz Menedżer urządzeń i kliknij je w wyniku wyszukiwania.
- Otworzy się strona Menedżera urządzeń. Tutaj udaj się do kart graficznych.
- Kliknij ikonę strzałki w prawo obok Karty graficzne, aby rozwinąć listę.
- Kliknij prawym przyciskiem myszy dedykowaną kartę graficzną i kliknij Aktualizuj sterownik.
- Następnie kliknij Wyszukaj automatycznie zaktualizowane oprogramowanie sterownika.
- Wyszuka sterowniki online. Jeśli dostępna jest najnowsza wersja sterownika, automatycznie pobierze najnowszą wersję sterownika i zainstaluje ją. Musisz tylko na to poczekać.
- Po zakończeniu zostanie wyświetlony komunikat „Windows pomyślnie zaktualizował sterowniki”.
Jeśli nie jest dostępna najnowsza wersja, możesz przejść do następnej metody.
5. Zaktualizuj system operacyjny Windows
- Kliknij Start> Wybierz ikonę ustawień.
- Kliknij Aktualizacja i zabezpieczenia> W sekcji Windows Update otrzymasz powiadomienie o dostępnych aktualizacjach.
- Jeśli tak, kliknij przycisk Pobierz i poczekaj na proces aktualizacji. Zainstaluje zbiorczą aktualizację dla twojego systemu opartego na systemie Windows 10 w wersji 1903 lub nowszej.
- Czasami z powodu zaniedbania lub niewłaściwego powiadomienia może czekać wiele aktualizacji zbiorczych. Dlatego upewnij się, że zainstalowałeś wszystkie oczekujące aktualizacje i uruchom ponownie komputer.
6. Zaktualizuj grę Rust
Zawsze możesz sprawdzić dostępność aktualizacji swojej gry podczas uruchamiania klienta Steam.
- Otwórz klienta Steam> kliknij, aby wybrać grę Rust z lewego paska bocznego.
- Pojawi się interfejs uruchamiania gry Rust.
- Tutaj możesz zobaczyć przycisk Aktualizuj w kolorze niebieskim. Jeśli tak, kliknij go i pozwól grze na automatyczną aktualizację.
- Po zakończeniu możesz zobaczyć przycisk Odtwórz w kolorze zielonym. Kliknij Graj i ciesz się!
7. Użyj dedykowanej karty graficznej
Nvidia:
- Kliknij prawym przyciskiem pulpit> Kliknij Panel sterowania Nvidia. (Możesz go również znaleźć na pasku zadań)
- W Ustawieniach 3D musisz wybrać Zarządzaj ustawieniami 3D.
- Kliknij Ustawienia programu> Przeglądaj i wybierz z listy grę Rust.
- Następnie wybierz preferowany procesor graficzny i ustaw go na tryb wysokiej wydajności.
W przypadku ATI / ATX:
- Uruchom Ustawienia AMD Radeon, klikając prawym przyciskiem pulpit.
- Teraz otwórz ustawienia grafiki> Może być konieczne przejście do opcji PowerPlay.
- Ustaw tryb podłączony lub tryb baterii, aby uzyskać maksymalną wydajność.
- Dodatkowo możesz przejść do 3D z ustawień grafiki i ustawić go wysoko.
8. Sprawdź pliki gry
Weryfikacja plików gry to kolejna najważniejsza rzecz w przypadku awarii rdzy podczas uruchamiania. Pomoże to grze działać poprawnie, niezależnie od tego, czy korzystasz ze Steam, czy innego programu uruchamiającego. Na szczęście możesz to zrobić bezpośrednio z programu uruchamiającego, co znacznie ułatwia.
- Otwórz program uruchamiający Steam na swoim komputerze.
- Kliknij Biblioteka> Kliknij prawym przyciskiem myszy grę Rust.
- Przejdź do Właściwości> Kliknij kartę Pliki lokalne.
- Tutaj musisz kliknąć Weryfikuj integralność plików gry…
- Rozpocznie się sprawdzanie poprawności plików Steam, a zobaczysz pasek postępu.
- Teraz, jeśli wszystkie pliki są dostępne i działają poprawnie, wyświetli się komunikat pomyślny.
- Jeśli nie, możesz zobaczyć „1 plik nie został sprawdzony i zostanie ponownie pozyskany”. (Może być wiele plików, których pliki nie powiodły się)
- Po prostu zamknij go i uruchom ponownie klienta Steam. Wszystkie uszkodzone lub brakujące pliki zostaną automatycznie naprawione.
- Na koniec uruchom grę.
To wszystko, chłopaki. Zakładamy, że ten przewodnik okazał się bardzo przydatny i całkowicie rozwiązałeś problem z uruchamianiem. Jeśli masz jakieś pytania, możesz je skomentować poniżej.
Subodh uwielbia pisać treści, niezależnie od tego, czy dotyczą one technologii, czy innych. Po roku pisania na blogu technicznym staje się tym pasjonatem. Uwielbia grać w gry i słuchać muzyki. Oprócz blogowania uzależnia się od kompilacji komputerów do gier i wycieków smartfonów.