Wolcen: Lords of Mayhem ciągle się zawiesza: jak to naprawić?
Gry / / August 05, 2021
Pojawiły się doniesienia o ciągłych awariach gry Wolcen: Lords of Mayhem podczas grania.
Jeśli jesteś jednym z graczy, u których występuje ten problem, nie musisz się martwić.
Przygotowaliśmy nowy poradnik, który pomoże Ci rozwiązać stale zawieszający się problem w grze Wolcen: Lords of Mayhem.
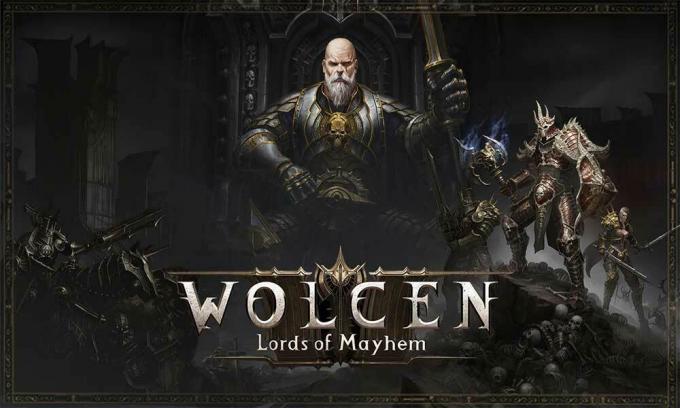
Spis treści
-
1 Jak naprawić błąd gry Wolcen: Lords of Mayhem?
- 1.1 Upewnij się, że Twój komputer spełnia minimalne wymagania systemowe Gry
- 1.2 Uruchom Wolcen: Lords of Mayhem z uprawnieniami administracyjnymi
- 1.3 Kontynuuj, aby zweryfikować integralność plików swojej gry
- 1.4 Spróbuj zaktualizować sterownik karty graficznej
- 1.5 Sprawdź, czy Twoje oprogramowanie antywirusowe blokuje grę Wolcen: Lords of Mayhem
-
2 Spróbuj uruchomić grę na dedykowanej karcie graficznej
- 2.1 Jeśli jesteś użytkownikiem AMD -
Jak naprawić błąd gry Wolcen: Lords of Mayhem?
Teraz omówimy wszystkie poprawki, które pomogą ci rozwiązać problem ciągłej awarii gry Wolcen: Lords of Mayhem. Przedstawione poniżej poprawki są dość proste i dlatego każdy może je łatwo wykonać. Chociaż zalecane jest przestrzeganie każdej poprawki, na wypadek gdyby nie zadziałała, możesz przejść do następnej poprawki. Skoro już to zostało powiedziane, zacznijmy.
Upewnij się, że Twój komputer spełnia minimalne wymagania systemowe Gry
Jak już zapewne wiesz, każda gra na PC ma określone minimalne i zalecane wymagania systemowe. Niespełnienie tych wymagań może spowodować problemy, takie jak awaria i różne inne problemy. Należy też pamiętać, że Wolcen: Lords of Mayhem wymaga wyższych specyfikacji systemu niż przeciętna gra na rynku. Aby grać w tę grę bez problemów, musisz upewnić się, że specyfikacja komputera odpowiada lub przekracza podane wymagania.
Minimalne wymagania systemowe:
- Procesor - Intel Core i5-4570T 2,9 GHz; AMD FX-6100 3,3 GHz
- DirectX - wersja 11
- Karta graficzna - NVIDIA GeForce GTX 560 Ti, AMD Radeon HD 6850
- System operacyjny - Windows 7 SSP, Windows 8.1, Windows 10 (64-bitowy system operacyjny)
- Przechowywanie - 18 GB wolnego miejsca na dysku
- Pamięć systemowa (RAM) - 8 GB
Zalecane wymagania systemowe:
- Procesor - Intel Core i7-4770S 3,1 GHz; AMD FX-8320 3,5 GHz
- DirectX - wersja 11
- Karta graficzna - NVIDIA GeForce GTX 1060; AMD Radeon RX 570
- System operacyjny - Windows 7 SSP, Windows 8.1, Windows 10. Gra wymaga 64-bitowego systemu operacyjnego.
- Przechowywanie - 18 GB wolnego miejsca na dysku
- Pamięć systemowa (RAM) - 16 GB
Będziesz mógł sprawdzić specyfikację swojego komputera, wykonując czynności podane poniżej:
- Otwórz okno Eksploratora plików, klikając ikonę folderu na pasku zadań lub klikając prawym przyciskiem myszy przycisk Start, a następnie wybierając go z menu Szybki dostęp.
- Po lewej stronie kliknij prawym przyciskiem myszy „Ten komputer” i wybierz „Właściwości” w kolejnym menu.
- Będziesz mógł teraz zobaczyć specyfikacje swojego komputera w otwartym oknie System.
Możesz zobaczyć specyfikacje swojej karty graficznej, postępując zgodnie z instrukcjami podanymi poniżej:
- Naciśnij klawisz Windows + E, aby otworzyć okno dialogowe Uruchom.
- Wpisz dxdiag w polu tekstowym i naciśnij Enter.
- Pojawi się okno narzędzia diagnostycznego DirectX. Przejdź do zakładki Wyświetl tam.
Na tej karcie powinieneś zobaczyć specyfikacje swojej karty graficznej.
Uruchom Wolcen: Lords of Mayhem z uprawnieniami administracyjnymi
Przy uruchamianiu większości gier konieczne jest nadanie uprawnień administratora. Niezastosowanie się do tego może doprowadzić do zablokowania niektórych zasobów systemowych, co prowadzi do problemów technicznych. Przed uruchomieniem gry Wolcen: Lords of Mayhem upewnij się, że nadano jej uprawnienia administracyjne. W tym celu po prostu postępuj zgodnie z instrukcjami podanymi poniżej:
- Otwórz okno Eksploratora plików, a następnie kliknij „Ten komputer” po lewej stronie.
- Przejdź na prawą stronę i wybierz dysk, na którym został zainstalowany system Windows (zwykle dysk lokalny C :)
- Przejdź do Pliki programów (x86) -> Steam -> Steamapps -> Wspólne.
- Teraz znajdź folder, w którym zainstalowano grę Wolcen: Lords of Mayhem, i wejdź do niego.
Jeśli nie możesz znaleźć folderu instalacyjnego gry za pomocą tej metody, prawdopodobnie został on zainstalowany w innym katalogu. Możesz go zlokalizować, korzystając z instrukcji podanych poniżej.
- Otwórz klienta Steam, a następnie kliknij „Biblioteka” w prawym górnym rogu okna.
- Na wyświetlonej liście gier znajdź Wolcen: Lords of Mayhem. Kliknij go prawym przyciskiem myszy i wybierz „Właściwości”.
- W interfejsie Właściwości po prawej stronie wybierz „Pliki lokalne”.
- Wybierz tam „Przeglądaj pliki lokalne”, a zostaniesz przeniesiony do folderu instalacyjnego gry.
- Kliknij prawym przyciskiem myszy plik .exe gry i wybierz „Właściwości”.
- Przejdź do karty Zgodność i zaznacz pole obok „Uruchom ten program jako administrator”. Kliknij przycisk OK.
- Spróbuj uruchomić Wolcen: Lords of Mayhem i sprawdź, czy problem został rozwiązany.
Kontynuuj, aby zweryfikować integralność plików swojej gry
Uszkodzenie któregokolwiek z plików gry może spowodować problemy techniczne. Może się to zdarzyć z powodu nieoczekiwanych awarii, wadliwej instalacji lub aktualizacji, wirusów, a nawet przerw w działaniu oprogramowania antywirusowego. Aby to naprawić, musisz zastąpić uszkodzone pliki gry odpowiednimi. Na szczęście nie musisz tego robić ręcznie. Możesz to zrobić za pomocą klienta Steam, wykonując poniższe czynności:

- Otwórz klienta Steam i wybierz „Bibliotekę” w górnej części okna.
- Na wyświetlonej liście gier kliknij prawym przyciskiem myszy Wolcen: Lords of Mayhem i wybierz „Właściwości” w menu, które się otworzy.
- Przejdź do sekcji Właściwości po prawej stronie i wybierz „Pliki lokalne”.
- Wybierz przycisk „Sprawdź integralność plików gry” tam.
- Poczekaj cierpliwie na zakończenie procesu weryfikacji. Zostaniesz powiadomiony, kiedy to nastąpi.
- Zrestartuj klienta Steam i spróbuj uruchomić Wolcen: Lords of Mayhem. Sprawdź, czy problem został rozwiązany.
Spróbuj zaktualizować sterownik karty graficznej
Karta graficzna to niezwykle ważny element do prawidłowego funkcjonowania gry. Jeśli wystąpi jakikolwiek problem z oprogramowaniem sterownika, wpłynie to również na grę. Musisz także upewnić się, że Twój sterownik jest aktualny. Jeśli musisz go zaktualizować, rozpocznij od odinstalowania obecnej wersji posiadanego sterownika. Możesz to zrobić, wykonując poniższe czynności:
- Wywołaj okno wyszukiwania, naciskając klawisz Windows + S.
- Wpisz menadżer urządzeń w polu tekstowym, a następnie kliknij Menedżer urządzeń na liście wyników.
- Znajdź menu Display Adapters i kontynuuj, aby je rozwinąć.
- Kliknij prawym przyciskiem myszy kartę graficzną na liście i wybierz „Odinstaluj urządzenie” z wyświetlonego menu.
- W oknie potwierdzenia zaznacz pole, które powoduje, że narzędzie usuwa oprogramowanie sterownika, a następnie kliknij przycisk „Odinstaluj”.
- Poczekaj na wykonanie usuwania. Kontynuuj, aby ponownie uruchomić komputer po tym.
Oprócz tej metody możesz również użyć oprogramowania, takiego jak narzędzie AMD Cleanup i narzędzie do odinstalowywania sterownika ekranu, aby usunąć kartę graficzną. W każdym razie, po pomyślnym wykonaniu tego, możesz zainstalować najnowszą wersję sterownika, wykonując poniższe czynności:
Korzystając z usługi Windows Update
Ta metoda ma dodatkową zaletę polegającą na zainstalowaniu dokładnie poprawnego i zgodnego sterownika dla twojego komputera. Możesz to zrobić, wykonując czynności podane poniżej:

- Naciśnij klawisz Windows + I, aby wyświetlić okno Ustawienia.
- Przejdź na dół tego okna i kliknij „Aktualizacja i zabezpieczenia”.
- Kliknij przycisk „Sprawdź aktualizacje” na karcie Windows Update.
- Poczekaj, aż narzędzie Windows Update sprawdzi dostępność aktualizacji. Jeśli Twój system jest aktualny, możesz przejść do następnej części przewodnika.
- Jeśli są dostępne aktualizacje, narzędzie pobierze je automatycznie. Uruchom ponownie komputer, aby je zainstalować.
- Uruchom Wolcen: Lords of Mayhem i sprawdź, czy problem został rozwiązany.
Korzystając z Menedżera urządzeń

- Wywołaj pasek wyszukiwania, naciskając klawisz Windows + S.
- Wpisz menadżer urządzeń w polu tekstowym i kliknij Menedżera urządzeń, gdy pojawi się w wynikach.
- Znajdź menu Karty graficzne i kliknij, aby je rozwinąć.
- Kliknij prawym przyciskiem myszy swoją kartę graficzną i kliknij „Aktualizuj sterownik”.
- W sekcji „Jak chcesz wyszukiwać sterowniki” wybierz „Wyszukaj automatycznie zaktualizowane oprogramowanie sterownika”.
- Poczekaj, aż narzędzie zlokalizuje, pobierze i zainstaluje najnowszy sterownik karty wideo.
- Uruchom ponownie komputer i sprawdź, czy problem został rozwiązany.
Sprawdź, czy Twoje oprogramowanie antywirusowe blokuje grę Wolcen: Lords of Mayhem
Niektóre gry, takie jak Wolcen: Lords of Mayhem, pochłaniają duże ilości zasobów, co może sprawić, że będą wyglądać jak potencjalne zagrożenie dla oprogramowania antywirusowego. Może to prowadzić do tego drugiego, blokując je, co prowadzi do problemów, takich jak awarie. Zamiast wyłączać oprogramowanie antywirusowe i narażać system na zagrożenia, zalecamy dodanie rozszerzenia folder instalacyjny Wolcen: Lords of Mayhem jako wyjątek w oprogramowaniu (SafeList lub Whitelist w w niektórych przypadkach).
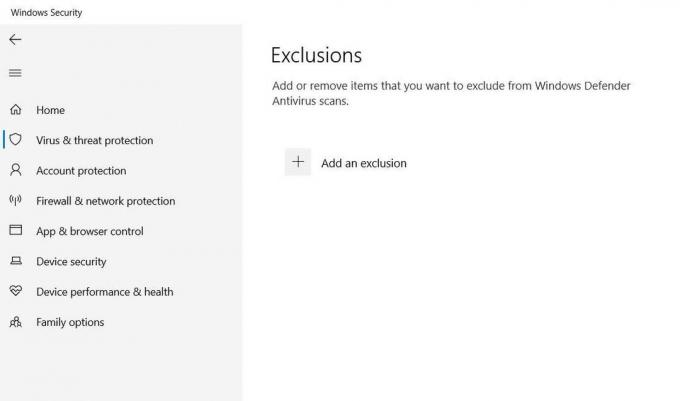
W przypadku wbudowanej aplikacji Windows Security możesz wykonać następujące czynności:
- Wywołaj okno Ustawienia, naciskając klawisz Windows + I.
- U dołu ekranu wybierz Aktualizacja i zabezpieczenia.
- Wybierz „Zabezpieczenia systemu Windows” po lewej stronie okna.
- W sekcji „Obszary ochrony” powinno być dostępnych kilka opcji. Wybierz tam „Ochrona przed wirusami i zagrożeniami”.
- Przejdź do „Ustawienia ochrony przed wirusami i zagrożeniami” i kliknij „Zarządzaj ustawieniami”.
- Przejdź w dół do obszaru Wykluczenia i wybierz „Dodaj lub usuń wykluczenia”.
- Wybierz „Dodaj wykluczenie” i wybierz Folder w wyświetlonym menu.
- W oknie „Select Folder” przejdź do folderu instalacyjnego Wolcen: Lords of Mayhem i naciśnij przycisk Select Folder.
- Teraz, gdy gra została dodana jako wykluczenie, uruchom ją i sprawdź, czy problem został rozwiązany.
Spróbuj uruchomić grę na dedykowanej karcie graficznej
Ten problem może również wystąpić, jeśli używasz więcej niż jednej karty graficznej. W takim przypadku Twój system prawdopodobnie zmusza Wolcen do uruchomienia na zintegrowanej karcie wideo, zwykle w celu oszczędzania energii. Możesz to naprawić, przypinając Wolcen do dedykowanej karty graficznej. W tym celu wystarczy wykonać poniższe czynności.
Jeśli jesteś użytkownikiem AMD –
- Naciśnij klawisz Windows + S i wpisz AMD w pasku wyszukiwania. Kliknij AMD Radeon na liście wyników.
- Kliknij „System” w prawym górnym rogu okna.
- Wybierz „Switchable Graphics” w lewym górnym rogu następnego okna.
- W wyświetlonym oknie Uruchomione aplikacje znajdź Wolcen: Lords of Mayhem i zmień Switchable Graphics Mode na „High Performance”.
- Jeśli gra nie pojawi się w oknie Uruchomione aplikacje, kliknij „Uruchomione aplikacje” w lewym górnym rogu i wybierz Przeglądaj. Teraz przejdź do folderu instalacyjnego gry i wybierz jej plik .exe. Zmień teraz Switchable Graphics Mode na „High Performance”.
Jeśli jesteś użytkownikiem karty NVIDIA

- Na prawym końcu paska zadań kliknij strzałkę „Pokaż ukryte ikony”, aby rozwinąć zasobnik systemowy, a następnie kliknij ikonę NVIDIA i wybierz panel sterowania NVIDIA.
- W lewym panelu okna kliknij znak + obok listy rozwijanej Ustawienia 3D i wybierz „Zarządzaj ustawieniami 3D”.
- Po prawej stronie okna, w zakładce „Ustawienia globalne”, wybierz „Wysokowydajny procesor NVIDIA” w obszarze Preferowany procesor graficzny.
- Na karcie Ustawienia programu naciśnij przycisk Dodaj z boku menu rozwijanego „Wybierz program do dostosowania”.
- Przejdź do folderu instalacyjnego gry w nowym oknie i kliknij dwukrotnie jego plik .exe.
- Przejdź do menu rozwijanego „Wybierz preferowany procesor graficzny dla tego programu” i wybierz „Wydajny procesor NVIDIA”.
- Naciśnij przycisk Zastosuj i otwórz Wolcen: Lords of Mayhem, aby sprawdzić, czy problem został rozwiązany.
Korzystając z aplikacji Ustawienia
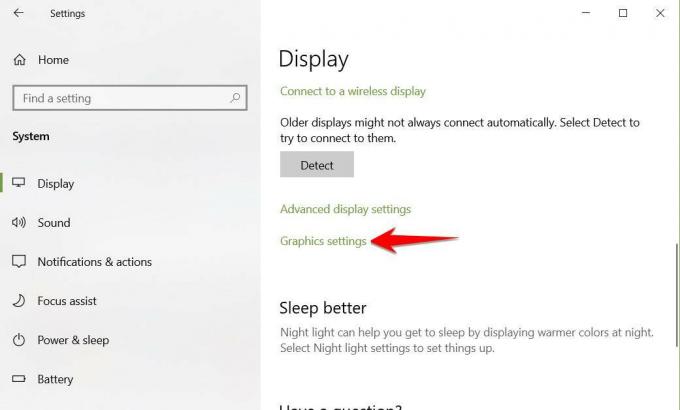
- Naciśnij klawisz Windows + I, aby wyświetlić okno Ustawienia.
- Wybierz etykietę System i przejdź do dolnej części karty Wyświetlanie. Wybierz opcję Ustawienia grafiki.
- Naciśnij przycisk Przeglądaj w menu rozwijanym „Wybierz aplikację, aby ustawić preferencje”.
- Przejdź do folderu instalacyjnego Wolcen: Lords of Mayhem i wybierz plik .exe gry. Naciśnij przycisk „Dodaj”.
- Na ekranie ustawień grafiki wybierz Wolcen: Lords of Mayhem i naciśnij przycisk „Opcje”.
- Naciśnij przycisk opcji High Performance i wybierz opcję „Save”.
Po otwarciu gra będzie musiała działać na dedykowanej karcie graficznej.
Na razie to tyle. Mamy nadzieję, że nasz przewodnik pomoże ci rozwiązać stale zawieszający się problem w grze Wolcen: Lords of Mayhem. Jeśli podobało Ci się to, nie zapomnij sprawdzić naszych pozostałych Przewodniki Windows, Przewodniki po grach, Media społecznościowe, Przewodniki iPhone'a, i Przewodniki dotyczące Androida aby przeczytać więcej. Jeśli masz jakiekolwiek wątpliwości lub uwagi, w komentarzu podaj swoje imię i nazwisko oraz identyfikator e-mail, a wkrótce odpowiemy. Zasubskrybuj również nasz Kanał Youtube aby wygrać nasz konkurs na 150 $. Miłego grania.
Anubhav Roy jest studentem inżynierii informatycznej, który bardzo interesuje się światem komputerów, Androida i innymi wydarzeniami w świecie informatyki i technologii. Jest przeszkolony w uczeniu maszynowym, nauce o danych i jest programistą w języku Python z Django Framework.



