Jak naprawić brak pliku Wdsutil.dll w systemie Windows 10?
Miscellanea / / August 04, 2021
Reklamy
Brak pliku Wdsutil.dll w systemie Windows 10 to błąd, który występuje, gdy brakuje niektórych plików systemowych w systemie. Kiedy napotkasz takie problemy, Twój system jest podatny na sporadyczne wyłączanie, nagłe zawieszanie się, a nawet niepowodzenie instalacji aplikacji. Jeśli więc napotkasz ten błąd po raz pierwszy, napraw system od razu, jeśli nie chcesz, aby Twój system cierpiał w przyszłości. Najbardziej prawdopodobną przyczyną tego błędu jest brak pliku WDSUTIL.dll. Możesz nawet zobaczyć ten błąd, jeśli masz nieaktualne sterowniki w swoim systemie.
Jeśli masz infekcję złośliwym oprogramowaniem w systemie, a pliki systemowe są zainfekowane, nawet wtedy możesz zobaczyć ten błąd w systemie. Aby rozwiązać ten problem, musisz zająć się każdą możliwą przyczyną i sprawdzić, która z nich działa na twoją korzyść, aby rozwiązać problem. Ten błąd nie występuje jednak tylko w systemach Windows 10. Jeśli korzystasz z systemu Windows 7, 8 lub 8.1, nawet wtedy możesz zobaczyć ten błąd na ekranie. Więc co dokładnie możesz zrobić, aby naprawić ten błąd? Dowiedzmy się w tym artykule.

Zawartość strony
-
1 Jak naprawić błąd Wdsutil.dll w błędzie systemu Windows?
- 1.1 Uruchom pełne skanowanie systemu:
- 1.2 Zarejestruj ręcznie plik WDSUTIL.dll:
- 1.3 Zaktualizuj wszystkie sterowniki:
- 1.4 Uruchom skanowanie Kontrolera plików systemowych:
- 1.5 Uruchom skanowanie DISM:
- 1.6 Wykonaj przywracanie systemu:
Jak naprawić błąd Wdsutil.dll w błędzie systemu Windows?
Zaczniemy od prostych rozwiązań, a następnie przejdziemy do bardziej złożonych. Z pewnością jedno z poniższych rozwiązań zadziała dla Ciebie.
Reklamy
Uruchom pełne skanowanie systemu:
Jak wspomniano powyżej, ten błąd jest dość powszechny, jeśli masz infekcję złośliwym oprogramowaniem w systemie. Dlatego zainstaluj aplikację antywirusową, jeśli jeszcze jej nie masz w systemie, i przeskanuj ją w poszukiwaniu infekcji. Zaktualizuj także definicje do najnowszej wersji. Jeśli Twój program antywirusowy nie jest aktualny, nie pokaże żadnych nowych infekcji. Przeskanuj cały system i wykonaj pełne skanowanie, a nie szybkie. Jeśli znajdziesz infekcję, napraw ją za pomocą programu antywirusowego.
Jeśli jednak skanowanie nie wykazuje infekcji złośliwym oprogramowaniem lub jeśli po wyczyszczeniu systemu pojawia się błąd braku pliku WDSUTIL.dll, przejdź do następnego możliwego rozwiązania.
Zarejestruj ręcznie plik WDSUTIL.dll:
Pliki DLL są plikami rejestru systemu Windows i są rejestrowane automatycznie. Jeśli jednak w systemie faktycznie brakuje pliku WDSUTIL.dll, możesz ręcznie dodać ten plik za pomocą wiersza polecenia.
- Kliknij pasek wyszukiwania poniżej i wyszukaj „Wiersz polecenia”.
- Gdy pojawi się w wynikach, wybierz „Uruchom jako administrator”.

- Najpierw musisz wyrejestrować plik wdsutil.dll. W tym celu wpisz: „regsvr32 / u wdsutil.dll” w oknie cmd i naciśnij Enter.
- Następnie musisz ponownie zarejestrować plik wdsutil.dll. W tym celu wpisz: „regsvr32 / i wdsutil.dll” w oknie cmd i naciśnij Enter.
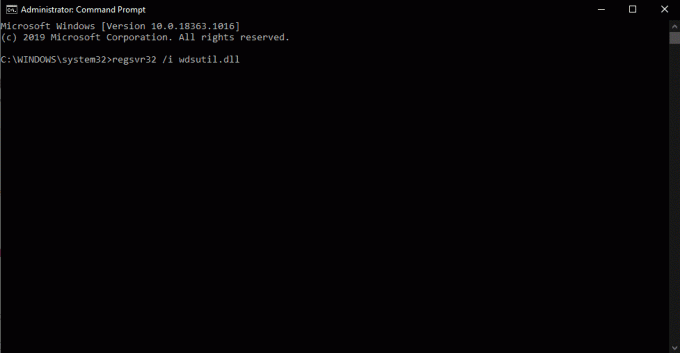
Reklamy
- Następnie zamknij okno cmd.
Teraz otwórz aplikację, w której wystąpił błąd braku pliku Wdsutil.dll. Jeśli nadal widzisz ten sam błąd, przejdź do następnego możliwego rozwiązania.
Zaktualizuj wszystkie sterowniki:
Sterowniki są odpowiedzialne za funkcjonalność wszystkich komponentów w Twoim systemie. Jeśli więc definicje sterowników są nieaktualne, zaktualizuj je natychmiast. Możesz wybrać aplikację innej firmy, która przeskanuje system i sprawdzi, czy wszystkie definicje sterowników są aktualne. Jeśli tak nie jest, aplikacja od razu je zaktualizuje.
Możesz także zaktualizować sterowniki za pomocą Menedżera urządzeń w systemie Windows.
- Kliknij prawym przyciskiem myszy przycisk Start i wybierz Menedżer urządzeń.
- Rozwiń dowolną kategorię na liście i wybierz urządzenie za pomocą, co spowoduje błąd.
- Kliknij go prawym przyciskiem myszy i wybierz „Aktualizuj sterownik”.
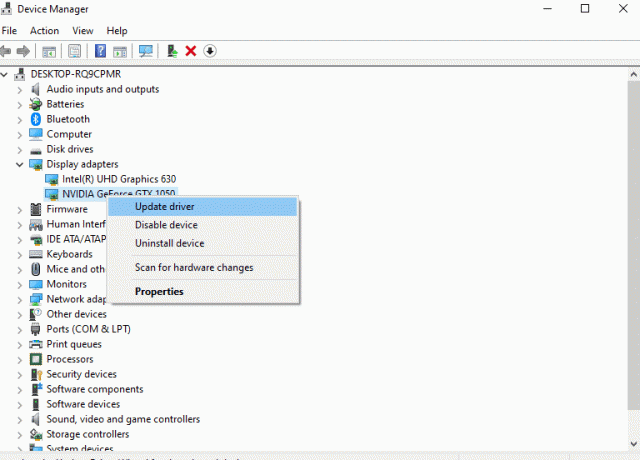
Reklamy
- Wybierz opcję „Wyszukaj automatycznie zaktualizowane oprogramowanie sterownika”, a system Windows automatycznie zainstaluje zaktualizowane sterowniki dla tego urządzenia.
Po zakończeniu aktualizacji sterowników sprawdź, czy ponownie pojawia się ten sam błąd. Jeśli tak, wypróbuj następne rozwiązanie wymienione poniżej.
Uruchom skanowanie Kontrolera plików systemowych:
Narzędzie do sprawdzania plików systemowych skanuje cały system i jeśli wykryje jakiekolwiek problemy, próbuje je naprawić.
- Kliknij pasek wyszukiwania poniżej i wyszukaj „Wiersz polecenia”.
- Gdy pojawi się w wynikach, wybierz „Uruchom jako administrator”.
- Wprowadź następujące polecenie w wierszu polecenia i naciśnij klawisz Enter.
sfc / scannow

- Poczekaj, aż proces się zakończy i zamknij okno wiersza polecenia.
- Następnie uruchom ponownie system.
Kontroler plików systemowych nie zawsze może naprawić wszystko, co jest nie tak w twoim systemie, a jeśli tak jest w twoim przypadku, przejdź do następnego rozwiązania.
Uruchom skanowanie DISM:
Czego nie może zrobić skanowanie SFC, może być w stanie wykonać DISM lub Deployment Image Servicing and Management. Jeśli więc skanowanie SFC nie przyniosło żadnych wyników, wypróbuj skanowanie DISM.
- Kliknij pasek wyszukiwania poniżej i wyszukaj „Wiersz polecenia”.
- Gdy pojawi się w wynikach, wybierz „Uruchom jako administrator”.
- Wprowadź następujące polecenie w wierszu polecenia i naciśnij klawisz Enter.
DISM / Online / Cleanup-Image / RestoreHealth

- Poczekaj, aż proces się zakończy i zamknij okno wiersza polecenia.
- Następnie uruchom ponownie system.
Jeśli ta metoda również nie rozwiąże problemu, przejdź do następnego potencjalnego rozwiązania wymienionego poniżej.
Wykonaj przywracanie systemu:
Punkt przywracania systemu to punkt w czasie, w którym można przywrócić system, gdy coś jest nie tak w systemie. Możesz więc użyć tej funkcji, aby wrócić do systemu, który działał poprawnie bez wyświetlania błędu.
- Kliknij pasek wyszukiwania poniżej i wyszukaj „Panel sterowania”.
- Gdy pojawi się w wynikach, wybierz „Otwórz”.
- Przejdź do „Recovery”.

- Wybierz „Przywracanie systemu”.
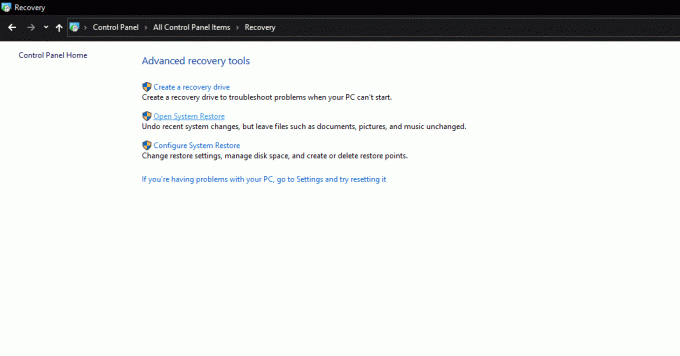
- Wybierz opcję Przywróć, a następnie postępuj zgodnie z instrukcjami wyświetlanymi na ekranie, aby ponownie pomyślnie skonfigurować system.
Więc to jest wszystkie różne rozwiązania, które można spróbować naprawić brak pliku Wdsutil.dll w błędzie systemu Windows. Jeśli masz jakieś pytania lub pytania dotyczące tego artykułu, skomentuj poniżej, a my skontaktujemy się z Tobą. Nie zapomnij też zapoznać się z naszymi innymi artykułami na temat porady i wskazówki dotyczące iPhone'a,Wskazówki i porady dotyczące Androida, Wskazówki i triki na PCi wiele więcej, aby uzyskać więcej przydatnych informacji.
Reklamy Czy zdarzyło Ci się spotkać niebieski ekran w systemie Windows 10 z napisem „Podjęto próbę…
Reklamy Wygląda na to, że po pobraniu aktualizacji Windows OS Build 1703, kod błędu logowania na jednym dysku…
Reklamy Wielu użytkowników systemu Windows skarżyło się na błąd uniemożliwiający przesyłanie, kopiowanie lub przenoszenie…


![Pobierz Aparat Google dla Infinix Smart 5 X657, X657C [GCam APK]](/f/b19554d27984174f0857459b12a39729.jpg?width=288&height=384)
