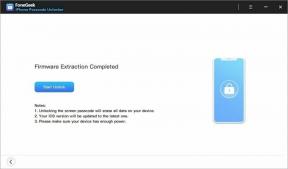Wraz z nową aktualizacją Fortnite mój komputer się zawiesza i źle działa: Napraw
Gry / / August 05, 2021
Fortnite jest nadal jedną z najpopularniejszych gier typu battle royale, pomimo wielu niedawno uruchomionych gier typu battle royale. Mechanika budowania w grze oferuje całkiem wyjątkowe wrażenia i odróżnia ją od innych gier Battle Royale. Chociaż baza graczy jest nadal silna, niektórzy gracze ostatnio borykali się z wieloma problemami. Głównym problemem, z którym borykają się użytkownicy, jest to, że ich gra zaczyna się bardzo opóźniać, a ich komputer zawiesza się podczas grania w grę. Biorąc pod uwagę, że Fortnite jest tak szybki, staje się bardzo denerwujący dla graczy, gdy nie są w stanie uzyskać płynnego wrażenia podczas grania. Jeśli jesteś jednym z graczy i napotykasz te problemy podczas gry, nie martw się, oto krótki przewodnik, jak rozwiązać problem: -
Spis treści
-
1 Wraz z nową aktualizacją Fortnite mój komputer się zawiesza i źle działa: Napraw
- 1.1 Rozwiązanie 1: Upewnij się, że spełniasz minimalne wymagania systemowe
- 1.2 Rozwiązanie 2: Zainstaluj najnowszą aktualizację Fornite
- 1.3 Rozwiązanie 3: Uruchom Fortnite jako administrator
- 1.4 Rozwiązanie 4: Zaktualizuj sterownik graficzny
- 1.5 Rozwiązanie 5: Sprawdź integralność plików gry
- 1.6 Rozwiązanie 6: Zamknij niepotrzebne programy
- 1.7 Rozwiązanie 7: Zwiększ pamięć wirtualną
- 1.8 Rozwiązanie 8: Wyłącz synchronizację pionową
- 1.9 Rozwiązanie 9: Zainstaluj ponownie Fortnite
Wraz z nową aktualizacją Fortnite mój komputer się zawiesza i źle działa: Napraw
Rozwiązanie 1: Upewnij się, że spełniasz minimalne wymagania systemowe
Jeśli napotykasz spadki liczby klatek na sekundę lub jakiekolwiek zacinanie się, opóźnianie lub zawieszanie się gry, przed rozpoczęciem gry upewnij się, że spełniasz minimalne wymagania systemowe. Jeśli nie spełniasz wymagań systemowych, prawdopodobnie Twój komputer nie będzie w stanie uruchomić gry i napotkasz wiele problemów podczas grania. Oto minimalne wymagania systemowe gry.
- Edytor: Core i3 2,4 GHz
- BARAN: 4 GB
- HDD: 16 GB wolnego miejsca
- Karta graficzna: Intel HD 4000
- System operacyjny: Windows 7, 8 lub Windows 10 64-bitowy
- DirectX: Wersja 11 lub nowsza
Jeśli spełniasz minimalne wymagania systemowe, pamiętaj, że nie będziesz w stanie grać przy bardzo wysokich ustawieniach graficznych, więc może być konieczne dostosowanie kilku ustawień, aby uzyskać stabilną wydajność. Jeśli chcesz całkowicie płynnej i bezproblemowej rozgrywki, upewnij się, że spełniasz zalecane wymagania systemowe gry. Oto zalecane wymagania systemowe. Oto zalecane wymagania systemowe: -
- procesor: Core i5 2,8 GHz.
- Baran: 8 GB pamięci RAM.
- HDD: 16 GB wolnego miejsca.
- GPU: Karta graficzna Nvidia GeForce GTX 660 / AMD Radeon HD 7870 lub równoważna z dedykowaną pamięcią 2 GB lub więcej pamięci VRAM.
- OS: Windows 7, 8.1 lub Windows 10 64-bitowy.
- DirectX: Wersja 11 lub nowsza.
Jeśli chcesz poznać specyfikację swojego komputera, wykonaj poniższe czynności: -
- Idz pobiegac
- Wpisz „dxdiag” i kliknij OK
- Kliknij przycisk Tak, gdy pojawi się okno dialogowe I.
- Na karcie System będzie można zobaczyć pamięć RAM, procesor, system operacyjny i dysk twardy
- Przejdź do karty Wyświetlacz, aby zobaczyć swój procesor graficzny
Rozwiązanie 2: Zainstaluj najnowszą aktualizację Fornite
Czasami zła aktualizacja może spowodować szereg problemów w grze. Zazwyczaj programiści bardzo szybko rozwiązują problemy, dlatego zaleca się zainstalowanie najnowszej aktualizacji. Aby sprawdzić, czy aktualizacja jest dostępna dla gry, czy nie, przejdź do oficjalna strona internetowa i sprawdź, czy jest jakaś nowa aktualizacja. Jeśli jest dostępna nowa aktualizacja, upewnij się, że zaktualizujesz ją do najnowszej wersji przed rozpoczęciem gry.
Rozwiązanie 3: Uruchom Fortnite jako administrator
Czasami gra nie może uzyskać dostępu do plików w systemie z powodu niewystarczających uprawnień. Jest to bardzo częsta przyczyna opóźnień i zamarzania. Aby upewnić się, że to nie jest przyczyną problemu, przed uruchomieniem gry upewnij się, że Fortnite ma uprawnienia administracyjne. Możesz to zrobić, wykonując poniższe czynności
- Zamknij program Epic Games Launcher. Przejdź do Menedżera zadań i upewnij się, że nie jest uruchomiony żaden proces Epic Games. Jeśli tak, kliknij prawym przyciskiem myszy i zakończ proces.
- Wybierz program uruchamiający Epic Games, kliknij go prawym przyciskiem myszy i wybierz właściwości.
- Na karcie Zgodność zaznacz pole „Uruchom ten program jako administrator”, kliknij Zastosuj, a następnie wybierz OK.
Rozwiązanie 4: Zaktualizuj sterownik graficzny
Przestarzałe sterowniki mogą powodować szereg problemów z wydajnością. Ważne jest, aby upewnić się, że sterownik karty graficznej jest zawsze aktualny. Czasami nawet wadliwe sterowniki mogą powodować wiele problemów. Jeśli napotykasz ten problem również w innych grach, zaleca się wykonanie czystej instalacji sterowników graficznych, aby uzyskać lepsze wyniki. Aby wykonać nową instalację, pobierz DDU ai wykonaj czystą dezinstalację sterownika karty graficznej. Spowoduje to całkowite usunięcie sterowników graficznych z systemu. Gdy to zrobisz, uruchom ponownie komputer i przejdź do witryny producenta, aby pobrać najnowszą wersję sterowników GPU. Uruchom ponownie komputer, a następnie spróbuj ponownie zagrać w Fortnite, aby sprawdzić, czy problem został rozwiązany.
Rozwiązanie 5: Sprawdź integralność plików gry
Czasami pliki gier, zwłaszcza niektóre pliki tekstur, ulegają uszkodzeniu z jakiegoś powodu lub innego. Na przykład, jeśli nie zamkniesz poprawnie gry, niektóre gry mają uszkodzone pliki zapisu. Podobnie, inne pliki również ulegają uszkodzeniu. Aby upewnić się, że pliki gry są prawidłowe, musisz zweryfikować integralność plików gry. Aby to zrobić, wykonaj podane czynności.
- Otwórz program uruchamiający Epic Games
- Kliknij Biblioteka, a następnie Ustawienia
- Kliknij Weryfikuj
Uruchom ponownie komputer i ponownie otwórz grę, aby sprawdzić, czy problem został rozwiązany.
Rozwiązanie 6: Zamknij niepotrzebne programy
Jeśli Twój komputer jest zbyt obciążony, gry i inne rzeczy mogą się zacinać. Zawsze upewnij się, że wszystkie niepotrzebne programy są zamknięte przed rozpoczęciem gry. To zmaksymalizuje Twoją wydajność. Postępuj zgodnie z instrukcjami, aby zamknąć wszystkie niepotrzebne programy.
- Kliknij prawym przyciskiem myszy pasek zadań i wybierz Menedżer zadań
- Wybierz program, który chcesz zakończyć, kliknij go prawym przyciskiem myszy i wybierz Zakończ proces
Rozwiązanie 7: Zwiększ pamięć wirtualną
Kiedy systemowi zabraknie pamięci RAM, używa pamięci wirtualnej do przechowywania plików. Jeśli ilość pamięci wirtualnej jest zbyt niska, może to spowodować spowolnienie systemu. W rezultacie gry mogą zacząć się zacinać i zacinać. Aby zapewnić maksymalną wydajność, upewnij się, że pamięć wirtualna jest prawidłowo ustawiona. Oto jak to zrobić :-
- Kliknij Wyszukaj i wpisz Ustawienia systemu
- Wybierz Zaawansowane ustawienia systemu
- W sekcji Zaawansowane na karcie Wydajność kliknij Ustawienia i ponownie przejdź do karty Zaawansowane
- Kliknij przycisk Zmień pod pamięcią wirtualną
- Po otwarciu okna dialogowego usuń zaznaczenie opcji „Automatycznie zarządzaj rozmiarem pliku stronicowania dla wszystkich dysków”
- Wybierz rozmiar początkowy i maksymalny, kliknij Ustaw, a następnie OK
- W idealnym przypadku rozmiar pliku strony musi być 1,5 do 2 razy większy od rozmiaru pamięci RAM
Rozwiązanie 8: Wyłącz synchronizację pionową
V-Sync to technologia, w której częstotliwość odświeżania monitora aktualizuje się wraz z liczbą klatek na sekundę, aby zminimalizować zacinanie się ekranu. Chociaż jest to dobra funkcja, czasami może również powodować zawieszanie się. Dlatego najlepiej go wyłączyć, ponieważ blokuje również liczbę klatek na sekundę do 60 FPS. Oto jak to wyłączyć: -
- Otwórz Fortnite
- Iść do Battle Royale.
- Kliknij Ustawienia.
- Znaleźć VSync opcję i ustaw ją na Poza.
- Jeśli już jest Poza, możesz spróbować ją włączyć, zapisać ustawienia, zrestartować grę i jeszcze raz ją wyłączyć.
Rozwiązanie 9: Zainstaluj ponownie Fortnite
Jeśli żadne z rozwiązań nie zadziała, powinna to być Twoja ostatnia deska ratunku. W idealnym przypadku, jeśli nic nie działa, ponowna instalacja gry powinna rozwiązać problemy. Przejdź do programu Epic Games Launcher i odinstaluj stamtąd grę. Po odinstalowaniu uruchom ponownie komputer i ponownie rozpocznij instalację
To wszystko, co musisz wiedzieć o tym, jak rozwiązać problemy z zacinaniem się, opóźnieniami i zamrażaniem w Fortnite. Jeśli żadne z rozwiązań nie działa, może to oznaczać, że w komputerze występuje usterka sprzętowa. Jeśli potrzebujesz pomocy z jakąkolwiek inną grą, daj nam znać w sekcji komentarzy, a my z przyjemnością Ci pomożemy!