Valorant: poprawki błędu / pętli Vanguard „Wymagany restart systemu”
Gry / / August 05, 2021
Sprawdźmy, jak możesz naprawić błąd Vanguard Wymagany restart systemu w Valorant. Cóż, Valorant to darmowa strzelanka FPS, która wciąż znajduje się w zamkniętej fazie beta, ale to nie powstrzymuje go przed wywołaniem sporego szumu w społeczności internetowej. Choć chodzi o rozgrywkę i funkcje, niektóre dyskusje niestety dotyczą również wielu błędów i problemów związanych z tą grą.
Wśród nich jednym z takich komunikatów o błędzie jest Wymagane ponowne uruchomienie systemu. Ten błąd napotkało ostatnio całkiem sporo użytkowników i pojawia się zaraz po uruchomieniu gry. Ponieważ nie ma jasnych instrukcji, wielu z nich irytuje się tym. Cóż, już nie. Dzisiaj pokażemy Ci, jak należy postępować w celu naprawienia błędu Wymaganego ponownego uruchomienia systemu w Vanguard. Więc bez zbędnych ceregieli sprawdźmy to.
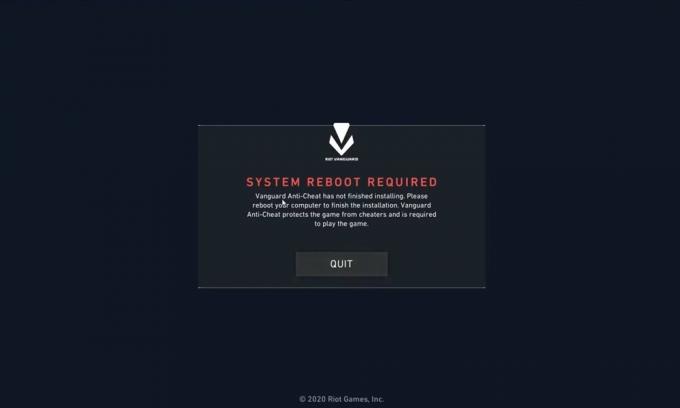
Spis treści
-
1 Valorant: Usunięto błąd „Wymagany restart systemu”
- 1.1 Poprawka 1: Wyłącz optymalizację pełnego ekranu
- 1.2 Poprawka 2: Zmień typ uruchomienia VGC na automatyczny
- 1.3 Poprawka 3: Usuń pliki usług
- 1.4 Poprawka 4: Włącz tryb testowy
- 1.5 Poprawka 5: tryb awaryjny
- 1.6 Poprawka 6: Zainstaluj ponownie grę
- 2 Wniosek
Valorant: Usunięto błąd „Wymagany restart systemu”
Spośród wszystkich błędów, z którymi borykają się użytkownicy, ten wydaje się najbardziej niepokojący dla użytkowników. Jak wynika również z poniższego wątku Reddit, ta kwestia stała się tematem rozmów w mieście. Cóż, blisko 400 komentarzy na temat tego błędu oznacza, że należy się nim zająć dość szybko.
Cóż, powyższe jest tylko jednym z wielu takich posty przez Reddit. Jednak dzisiaj pokażemy, jak radzić sobie z tym błędem Wymagane ponowne uruchomienie systemu w Vanguard i tym samym go naprawić. Oto wszystkie możliwe poprawki.
Poprawka 1: Wyłącz optymalizację pełnego ekranu
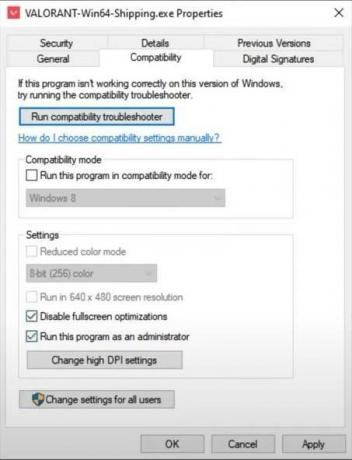
Zanim przejdziemy dalej, wypróbujmy tę podstawową poprawkę. Wiąże się to z uruchomieniem gry jako administrator i wyłączeniem optymalizacji pełnoekranowej. Aby wykonać obie te czynności, kliknij prawym przyciskiem myszy plik .exe gry i wybierz Otwórz lokalizację pliku. Teraz kliknij prawym przyciskiem myszy plik Valorant-Win64-Shipping.exe plik i przejdź do zakładki Zgodność. Znacznik: Wyłącz optymalizację pełnego ekranu i Uruchom ten program jako administrator. Po zakończeniu naciśnij Zastosować śledzony przez OK. Uruchom grę i zobacz, czy błąd został naprawiony, czy nie.
Poprawka 2: Zmień typ uruchomienia VGC na automatyczny
Korzystając z menu Usługi systemu Windows, możesz także spróbować zmienić typ uruchamiania na automatyczny. Aby to zrobić, wykonaj poniższe czynności:
- Przejdź do menu Start i wyszukaj Biegać. Możesz również otworzyć go za pomocą kombinacji klawiszy skrótu Windows + R.
- W oknie dialogowym Uruchom wpisz Services.msc i naciśnij Enter.
- Teraz znajdź plik VGC z listy i kliknij go dwukrotnie. To otworzy plik Nieruchomości Okno dialogowe.

- Powinieneś teraz zostać przeniesiony do Generał tab, w tym nagłówku Uruchomienie wpisz i zmień go na Automatyczny.
- Na koniec kliknij Zastosować > OK. Uruchom ponownie komputer, a następnie uruchom grę, sprawdź, czy błąd Vanguard Wymagany restart systemu został naprawiony, czy nie. jeśli nie, postępuj zgodnie z następną metodą.
Poprawka 3: Usuń pliki usług
Możesz także spróbować usunąć pliki usług Riot Vanguard. Oprócz tego należy również wprowadzić kilka dodatkowych poprawek, o których wspomnimy poniżej. Więc postępuj dokładnie według instrukcji.
- Przede wszystkim przejdź do Panelu sterowania i wyszukaj Riot Vanguard.
- Wybierz go, a następnie kliknij Odinstaluj. Kliknij tak w następnym wyskakującym okienku, które się pojawi. Poczekaj, aż proces się zakończy.
- Gdy to zrobisz, otwórz menu Start i wyszukaj Wiersz polecenia. Uruchom go z uprawnieniami administratora.
- Wpisz poniższe dwa polecenia, naciśnij Enter po każdym z tych poleceń, aby je wykonać. Powinieneś otrzymać ten komunikat: DeleteService SUCCESS (jak widać na screenie).
sc usuń vgc. sc usuń vgk

- Teraz przejdź do C> Program Files i usuń cały folder Riot Vanguard.
- Zainstaluj grę i uruchom ją. Powinno to naprawić błąd Vanguard wymagany do ponownego uruchomienia systemu. jeśli nie, oto co jeszcze można by zrobić.
Poprawka 4: Włącz tryb testowy
Jeśli powyższe metody nie rozwiązały problemu, spróbuj uruchomić grę w trybie testowego podpisywania. Aby to zrobić, wykonaj następujące kroki:
- Szukaj Panel sterowania z menu Start i wybierz Uruchom jako administrator.
- Teraz wprowadź poniższe polecenie i naciśnij Enter:
bcdedit.exe -set WYŁĄCZANIE TESTU
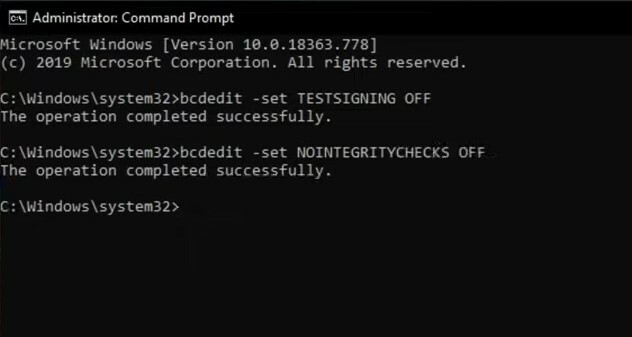
- Gdy powyższe polecenie zostanie wykonane, powinien pojawić się komunikat „Operacja zakończona pomyślnie”.
- Gdy to zrobisz, zamknij okno CMD i uruchom ponownie komputer. Teraz uruchom grę. Sprawdź, czy błąd został naprawiony, czy nie.
Poprawka 5: tryb awaryjny
Możesz także spróbować uruchomić grę w trybie awaryjnym. Jak udostępnił Redditor, on wraz z wieloma innymi użytkownikami był w stanie rozwiązać problem, korzystając z poniższych wskazówek.
- Pobierz i wypakuj te pliki w dowolnym miejscu na komputerze.
- Teraz otwórz Biegać okno dialogowe za pomocą klawisza skrótu Windows + R i wpisz MSCONFIG.
- Przejdź do zakładki Boot i zaznacz zaznacz Bezpieczny rozruch opcja. Upewnij się również, że plik Minimalny opcja jest zaznaczona.

- Uruchom ponownie komputer, a po zakończeniu przenieś wyodrębnione pliki do plików Riot Vanguard.
- Ponownie otwórz okno dialogowe Uruchom, wpisz MSCONFIG i naciśnij Enter. Tym razem odznacz opcję Tryb awaryjny.
Otóż to. Powinno to naprawić błąd Vanguard wymagany do ponownego uruchomienia systemu. Jeśli nie, przejdź do następnej metody podanej poniżej.
Poprawka 6: Zainstaluj ponownie grę
Jeśli żadna z powyższych metod nie naprawiła tego błędu Vanguard Wymagane ponowne uruchomienie systemu, jedyną pozostałą opcją jest całkowite odinstalowanie i ponowna instalacja. Prosta dezinstalacja nie zadziała, będziemy musieli ręcznie usunąć niektóre pozostałe pliki z dysku C. Oto, jak można to zrobić.
- Po pierwsze, postępuj zgodnie z ogólną metodą dezinstalacji za pośrednictwem Panelu sterowania. W tym celu wyszukaj Panel sterowania a następnie poszukaj Waleczny aplikacja. Wybierz go i kliknij Odinstaluj. Zrób to samo dla Riot Vanguard także.
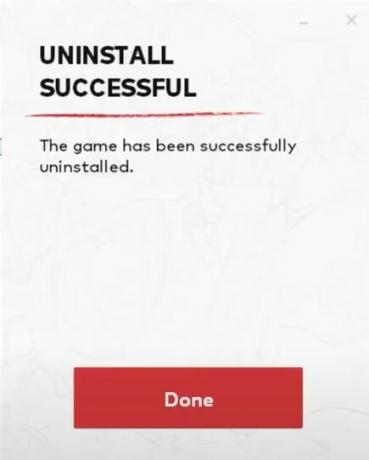
- Teraz idź do C> Pliki programów i sprawdź, czy są jakieś pliki związane z obydwoma powyższymi folderami. Jeśli tam jest, usuń je od razu.

- Następnie przejdź do dysku C, wpisz %dane aplikacji% w pasku adresu i naciśnij Enter. Sprawdź pliki Valorant i Riot Vanguard. Jeśli któryś z nich nadal tam jest, usuń go.
- Idź także do Dane aplikacji > Lokalny > Riot Game i usuń również folder. przyznane, jeśli nadal tam jest.
- Teraz wróć do C Drive, wpisz %dane programu% na pasku adresu i naciśnij Enter. Usuń dowolny plik Valorant lub Riot Valoran, jeśli nadal tam leży.
- Iść do C> Windows> pobieranie wstępne i usuń pliki gry Riot Vanguard i Valorant.

- Na koniec otwórz wiersz polecenia jako administrator i wpisz poniższe polecenie:
sc usuń vgc. sc usuń vgk
- Jeśli zobaczysz komunikat o błędzie (patrz zrzut ekranu poniżej), oznacza to, że CMD nie może znaleźć żadnego pliku gry. Oznacza to, że pomyślnie usunąłeś wszystkie pliki gry.

- Teraz zainstaluj ponownie grę i zaloguj się na swoje konto. Trafienie Grać. Jak tylko to zrobisz, pojawi się monit o ponowne uruchomienie komputera.
- Wykonaj restart, a następnie uruchom grę, błąd powinien już zostać naprawiony.
Wniosek
Na tym kończymy przewodnik, w jaki sposób naprawić błąd Vanguard wymagany do ponownego uruchomienia systemu. Udostępniliśmy pięć różnych typów poprawek. Podczas gdy niektóre są podstawowymi, inne wymagają nieco więcej wysiłku. Jednak każda z powyższych metod powinna rozwiązać problem. Opuszczaj swoje poglądy w komentarzach na temat tego, która metoda była dla Ciebie odpowiednia. W związku z tym zapoznaj się z naszym obszernym zakresem Porady i wskazówki dotyczące iPhone'a, Wskazówki i porady dotyczące komputera, i Wskazówki i porady dotyczące Androida



