Jak naprawić błąd aktualizacji systemu Windows 10 Błąd OxC1900101-Ox40017
Miscellanea / / August 04, 2021
Reklamy
W tym samouczku pokażemy, jak naprawić niepowodzenie aktualizacji systemu Windows 10 Błąd OxC1900101-Ox40017. Towarzyszący komunikat o błędzie brzmi: „Instalacja nie powiodła się w fazie SECOND_BOOT i wystąpił błąd podczas operacji BOOT”. Jak wynika z błędu, ten problem występuje podczas instalowania aktualizacji na komputerze. Pojawiło się wiele zapytań różnorodnyMicrosoftFora również w przypadku, gdy ludzie szukają rozwiązania tego problemu. Jeśli chodzi o przyczynę tego błędu, może być ich całkiem sporo.
Po pierwsze, może to być spowodowane niewystarczającą ilością miejsca na komputerze. Podobnie, przestarzałe sterowniki mogą być również winowajcą. Z tego samego powodu sprzęt zewnętrzny podłączony do komputera lub zainstalowany program antywirusowy / Zapora systemu Windows może również powodować konflikt z usługą Windows Update. W związku z tym wymienimy różne metody rozwiązania tych problemów, które z kolei naprawią niepowodzenie aktualizacji systemu Windows 10 Błąd OxC1900101-Ox40017. Idź dalej.

Zawartość strony
-
1 Jak naprawić błąd aktualizacji systemu Windows 10 Błąd OxC1900101-Ox40017
- 1.1 Poprawka 1: Podstawowe poprawki
- 1.2 Poprawka 2: Wyłącz zaporę systemu Windows
- 1.3 Poprawka 3: Zaktualizuj sterowniki
- 1.4 Poprawka 4: Wykonaj czysty rozruch
Jak naprawić błąd aktualizacji systemu Windows 10 Błąd OxC1900101-Ox40017
Należy pamiętać, że nie ma uniwersalnego rozwiązania tego błędu. Być może będziesz musiał wypróbować wszystkie wymienione poprawki, aż osiągniesz sukces. Powiedziawszy to, najpierw udostępnimy podstawowe poprawki, zanim przejdziemy do poprawek zaawansowanych. Zaczynajmy.
Reklamy
Poprawka 1: Podstawowe poprawki
- Jak mówi popularne powiedzenie: „jeśli na początku nie odniesiesz sukcesu, spróbuj ponownie”, można również tutaj zastosować. Powinieneś ponowić próbę aktualizacji. Być może przy pierwszej próbie awaria sieci lub niektóre aplikacje działające w tle mogły spowodować niepowodzenie aktualizacji. Zamknij więc wszystkie inne aplikacje działające w tle, a następnie spróbuj ponownie z aktualizacją. Sprawdź, czy błąd zostanie naprawiony.
- Następnie upewnij się, że masz wystarczającą ilość wolnego miejsca na komputerze. Jeśli tak nie jest, aktualizacja nie mogłaby zostać pobrana i zainstalowana. Więc zapoznaj się z naszym przewodnikiem Jak zwolnić miejsce na dysku w systemie Windows 10 a następnie spróbuj zaktualizować komputer.
- W ten sam sposób, jeśli do komputera jest podłączony sprzęt zewnętrzny, mogą one powodować konflikt z procesem aktualizacji. Dlatego usuń wszystkie podłączone urządzenia, a następnie ponów próbę aktualizacji.
Sprawdź, czy któraś z trzech podstawowych poprawek zdoła naprawić aktualizację systemu Windows 10 nie powiedzie się Błąd OxC1900101-Ox40017. Jeśli nie, oto kilka innych rozwiązań, które powinieneś wypróbować.
Poprawka 2: Wyłącz zaporę systemu Windows
Może się zdarzyć, że wbudowana aplikacja Firewall zakłóca proces aktualizacji. Dlatego należy rozważyć tymczasowe wyłączenie zapory do czasu zainstalowania aktualizacji. Oto, jak można to zrobić:
- Przejdź do menu Start i wyszukaj Zaporę systemu Windows Defender.
- W tym celu kliknij Włącz lub wyłącz zaporę Windows Defender z lewego menu.

- Następnie wybierz opcję Wyłącz zaporę systemu Windows Defender zarówno dla ustawień sieci publicznej, jak i prywatnej.
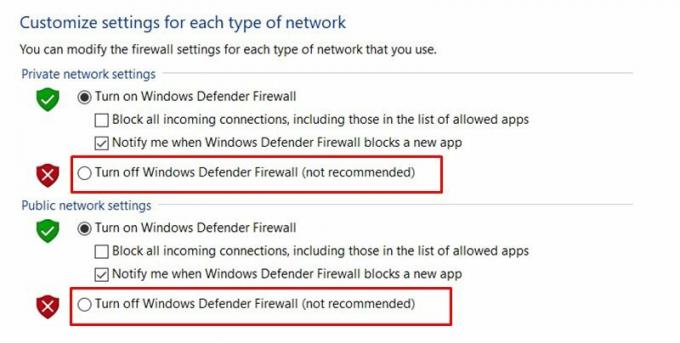
- Kliknij OK, a następnie spróbuj uruchomić aktualizację. Sprawdź, czy to naprawi, aktualizacja systemu Windows 10 nie powiedzie się Błąd OxC1900101-Ox40017. Jeśli nie, włącz ponownie zaporę, a następnie przejdź do następnej poprawki podanej poniżej.
Poprawka 3: Zaktualizuj sterowniki
Przestarzały lub stary sterownik karty graficznej może również spowodować niepowodzenie aktualizacji. Jeśli jakikolwiek składnik komputera jest wyświetlany jako nieznane urządzenie, oznacza to, że jego sterowniki są nieaktualne lub ich brakuje. Dlatego ponownie zainstaluj powiązane sterowniki, a następnie spróbuj ponownie z aktualizacją. Oto wymagane kroki dla tego samego:
- Użyj klawiszy skrótu Windows + X, aby uruchomić menu i wybrać Menedżer urządzeń.
- W ramach tego kliknij Inne urządzenia lub Urządzenia przenośne, aby rozwinąć menu. Jeśli istnieje nieznane urządzenie z żółtym wykrzyknikiem, musisz zainstalować ich sterowniki.
- Kliknij prawym przyciskiem myszy to urządzenie i wybierz Aktualizuj sterowniki.
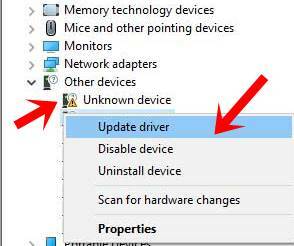
- W następnym menu, które się pojawi, wybierz opcję Wyszukaj automatycznie zaktualizowane sterowniki, jeśli wolisz wybrać trasę automatyczną. Z drugiej strony, jeśli sterowniki są przechowywane na komputerze, wybierz Przeglądaj mój komputer, wybierz plik sterownika i postępuj zgodnie z instrukcjami wyświetlanymi na ekranie, aby zaktualizować sterowniki.

- Możesz także wybrać opcję Odinstaluj urządzenie, aby odinstalować sterowniki. Następnie ponownie podłącz urządzenie do komputera, a sterowniki powinny zostać automatycznie zainstalowane.
- Teraz kontynuuj aktualizację i sprawdź, czy aktualizacja systemu Windows 10 nie powiedzie się Błąd OxC1900101-Ox40017 jest naprawiony, czy nie.
Poprawka 4: Wykonaj czysty rozruch
Jeśli żadna z powyższych metod nie przyniosła pożądanych rezultatów, należy rozważyć wykonanie czystego rozruchu. Gdy to zrobisz, Twój komputer załaduje tylko niezbędny proces i aplikacje w tle i najprawdopodobniej pozwoli Ci zainstalować aktualizację. Oto kroki wymagane do czystego rozruchu:
- Uruchom okno dialogowe Uruchom, używając kombinacji klawiszy skrótu Windows + R.
- Wpisz msconfig i naciśnij Enter.
- Teraz z wyświetlonego okna Konfiguracja systemu przejdź do zakładki Usługi.

- Następnie zaznacz zaznacz opcję Ukryj wszystkie usługi Microsoft, a następnie kliknij przycisk Wyłącz wszystkie
- Kliknij Zastosuj> OK. poprosi teraz o ponowne uruchomienie systemu, od razu wstrzymaj.
- Ponownie uruchom okno Konfiguracja systemu, postępując zgodnie z podanymi powyżej instrukcjami.
- Tym razem przejdź do sekcji Uruchamianie i kliknij Otwórz Menedżera zadań.

- Przejdź do sekcji Wpływ na uruchomienie i sprawdź, czy nie ma wszystkich aplikacji, które mają duży wpływ.
- Wybierz te aplikacje i kliknij Wyłącz. Spowoduje to wstrzymanie automatycznego uruchamiania tych aplikacji przy następnym uruchomieniu.
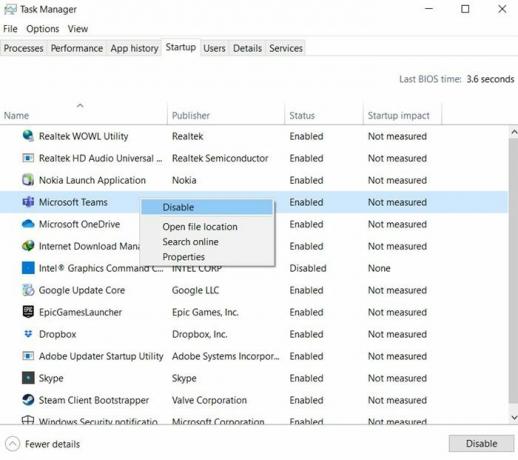
- Teraz spróbuj pobrać i zainstalować aktualizację i nie powinieneś napotkać żadnego błędu jako takiego. Po zakończeniu aktualizacji wybierz wszystkie aplikacje o dużym wpływie, które wyłączyłeś, a następnie włącz je ponownie.
Na tym kończymy przewodnik, jak naprawić błąd aktualizacji systemu Windows 10 Błąd OxC1900101-Ox40017. Udostępniliśmy trzy podstawowe poprawki i kilka zaawansowanych poprawek, z których każda powinna pomóc w naprawieniu tego błędu. Daj nam znać w komentarzach, która metoda rozwiązała problem. Na koniec, oto kilka Porady i wskazówki dotyczące iPhone'a, Wskazówki i triki na PC, i Wskazówki i porady dotyczące Androida które również zasługują na Twoją uwagę.
Reklamy
Reklamy Programy lub aplikacje wymagają pewnej ilości pamięci z systemu do uruchamiania i wykonywania swoich funkcji.…
Reklamy Ostatnia aktualizacja 2 marca 2021 r. O godzinie 03:12 Wygląda na to, że czytasz ten artykuł, ponieważ…
Reklamy Wszyscy w którymś momencie naszego życia musieliśmy napotkać błąd, który mówi, że nasze…



