Najlepsze 3 sposoby przydzielenia większej ilości pamięci RAM do gry Minecraft
Gry / / August 05, 2021
W tym samouczku będziemy udostępniać trzy różne metody przydzielania większej ilości pamięci RAM do Minecrafta. Ta gra wideo typu sandbox jest jednym z najpopularniejszych tytułów wszechczasów. W generowanym proceduralnie świecie 3D możliwości są nieograniczone. Od narzędzi rzemieślniczych po wydobywanie surowców i wszystko pomiędzy, dzieje się mnóstwo rzeczy.
Ale wszystko to przekłada się również na fakt, że gra ma dość obszerny charakter zasobów. Aby działać wydajnie, potrzebuje przyzwoitej ilości przydzielonej pamięci. Chociaż pamięć RAM nie jest jedynym czynnikiem zapewniającym grę bez opóźnień, jest zdecydowanie jednym z najważniejszych. Powiedziawszy to, w tym przewodniku pokażemy trzy najlepsze sposoby przydzielenia większej ilości pamięci RAM do Minecrafta.

Spis treści
-
1 Najlepsze 3 sposoby przydzielenia większej ilości pamięci RAM do gry Minecraft
- 1.1 Wymagania wstępne
- 1.2 Metoda 1: Przydziel więcej pamięci RAM za pomocą serwera Minecraft
- 1.3 Metoda 2: Korzystanie z programu Launcher w wersji 2.0.X
- 1.4 Metoda 3: Korzystanie z programu Launcher w wersji 1.6.X
Najlepsze 3 sposoby przydzielenia większej ilości pamięci RAM do gry Minecraft
Pierwszym podejściem, które podejmiemy, jest użycie serwera Minecraft. Drugi dotyczy wersji serwera Minecraft 2.0.X, a trzeci dotyczy wersji serwera 1.6.X. Zanim zaczniemy od instrukcji, jest kilka wymagań, które musi spełniać Twój komputer, jak wspomniano poniżej:
Wymagania wstępne
- Przede wszystkim sprawdź ilość pamięci RAM, którą ma Twoja konfiguracja.
- Jeśli używasz Windows, a następnie użyj klawiszy skrótu Windows + I, aby uruchomić menu Ustawienia. Następnie przejdź do System i przewiń w dół do sekcji Informacje. Kliknij na niego i sprawdź sekcję Zainstalowana pamięć RAM.

- Jeśli używasz Prochowiec, następnie otwórz menu Apple i kliknij opcję About This Mac. Następnie sprawdź sekcję Pamięć, aby zdobyć pamięć RAM.
- Jeśli używasz Windows, a następnie użyj klawiszy skrótu Windows + I, aby uruchomić menu Ustawienia. Następnie przejdź do System i przewiń w dół do sekcji Informacje. Kliknij na niego i sprawdź sekcję Zainstalowana pamięć RAM.
- Zawsze zachowuj równowagę co do całkowitej pamięci RAM w komputerze i pamięci RAM, którą przydzielisz do Minecrafta. Nie poświęcaj zbyt wiele grze, ponieważ niektóre inne ważne procesy na komputerze mogą nie działać poprawnie.
- Następnie upewnij się, że korzystasz z najnowszej wersji oprogramowania Java. Jeśli nie masz co do tego pewności, pobierz najnowszą kompilację z Witryna Java, a po zainstalowaniu poinformuje Cię, czy wymaga aktualizacji, czy nie.
Otóż to. To były wszystkie wymagania. Możesz teraz wykonać kroki, aby przydzielić więcej pamięci RAM do Minecrafta. Idź dalej.
Metoda 1: Przydziel więcej pamięci RAM za pomocą serwera Minecraft
W tej wskazówce utworzymy nowy plik wsadowy Minecraft Launcher dla systemu Windows, plik poleceń dla komputerów Mac i plik sh dla użytkowników systemu Linux oraz określimy żądane wymagania dotyczące pamięci RAM w tym pliku. Oto wymagane kroki dla tego samego:
- Otwórz katalog Minecraft Server. Jest to lokalizacja, w której znajduje się plik Minecraft_server.exe
- W tym folderze musisz utworzyć nowy plik tekstowy. Użytkownicy systemu Windows mogli kliknąć prawym przyciskiem myszy dowolne puste miejsce i wybrać Nowy> Dokument tekstowy. Z drugiej strony użytkownicy komputerów Mac mogą wybrać trasę Plik> Nowy> Dokument tekstowy.

- Teraz w oparciu o system operacyjny wprowadź następujące polecenie w tym pliku tekstowym.
-
Windows
java -Xmx####M -Xms####M -exe Minecraft_Server.exe -o prawda. PAUZA
-
Prochowiec
#! / bin / bash. cd "$ (nazwa katalogu" $ 0 ")" java -Xms####M -Xmx####M -exe Minecraft_Server.exe -o prawda
-
Linux
#! / bin / sh. BINDIR = $ (dirname "$ (readlink -fn" $ 0 ")") cd „$ BINDIR” java -Xms####M -Xmx####M -exe Minecraft_Server.exe -o prawda
-
Windows
- Teraz w powyższym poleceniu zmień #### do wartości w megabajtach pamięci RAM, którą musisz przydzielić. Na przykład, jeśli musisz przydzielić 2 GB pamięci RAM, zamień #### na 2048, dla 3 GB zamień na 3072, 4 GB przekłada się na 4096 i tak dalej.
- Nadszedł czas, aby zapisać ten plik. Użytkownicy systemu Windows powinni zapisać go jako plik wsadowy, więc kliknij Plik> Zapisz jako i pod typem „Zapisz jako” zmień plik .txt na „Wszystkie pliki”.

- Następnie nazwij ten plik jako Minecraft_server.bat. Z tych samych powodów użytkownicy komputerów Mac muszą zapisać ten plik jako plik „.command”, a użytkownicy systemu Linux jako plik .sh. Dzięki temu utworzyłeś nowy plik programu uruchamiającego Minecraft.
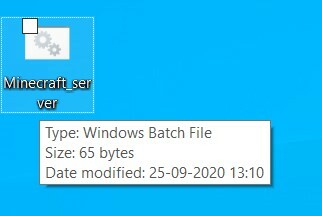
- Od teraz, kiedy chcesz zagrać w grę, po prostu kliknij dwukrotnie ten plik. Gra będzie teraz działać na pamięci RAM określonej w tym pliku.
Więc to była pierwsza metoda przydzielenia większej ilości pamięci RAM do Minecrafta. Sprawdźmy pozostałe dwa.
Metoda 2: Korzystanie z programu Launcher w wersji 2.0.X
Poniższe kroki są przeznaczone dla użytkowników korzystających z programu uruchamiającego Minecraft w wersji 2.0 lub nowszej. Aby sprawdzić wersję, otwórz program uruchamiający i powinieneś znaleźć numer wersji zapisany w lewym dolnym rogu.
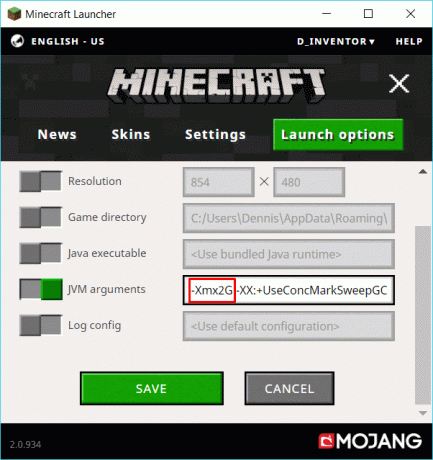
- Jeśli więc wersja rzeczywiście jest zgodna z wersją 2.0.X, kliknij opcję Uruchom. Powinien znajdować się w prawym górnym rogu paska menu.
- Następnie włącz przełącznik Ustawienia zaawansowane w prawym górnym rogu.
- Wybierz żądany profil z listy, na której chcesz wprowadzić zmiany.
- Następnie włącz również opcję argumentów JVM. W polu argumentów JVM możesz zobaczyć domyślną wartość -Xmx1G. 1G na końcu oznacza, że obecnie masz 1 GB pamięci RAM do pracy, zmień tę wartość w zależności od potrzeb. Na przykład, jeśli chcesz przydzielić 3 GB pamięci RAM, powyższy kod zmieni się na -Xmx3G.
- Gdy to zrobisz, kliknij przycisk Zapisz znajdujący się na dole.
Na tym kończymy drugą metodę przydzielenia większej ilości pamięci RAM do Minecrafta. Skoncentrujmy się teraz na trzeciej i ostatniej metodzie.
Metoda 3: Korzystanie z programu Launcher w wersji 1.6.X
Jak wspomniano na początku metody 2, najpierw musisz zweryfikować wersję programu uruchamiającego. W tym celu otwórz aplikację uruchamiającą Minecraft i sprawdź numer wersji zapisany w lewym dolnym rogu. Jeśli należy do domeny 1.6.X, możesz przejść dalej.

- Przejdź do swojego profilu, kliknij trzy poziome kropki i wybierz Edytuj z menu rozwijanego.
- Przejdź do sekcji Ustawienia Java (zaawansowane) i włącz opcję Argumenty JVM.
- Teraz przejdź do tej sekcji i powinieneś zobaczyć wartość jako -Xmx1G. Oznacza to, że gra otrzymała 1 GB pamięci RAM. Zastąp go żądanym GB pamięci RAM, którą musisz przydzielić. Na przykład w przypadku 4 GB pamięci RAM zmień polecenie na -Xmx4G
- Na koniec naciśnij przycisk Zapisz w prawym dolnym rogu.
Na tym kończymy przewodnik, jak przydzielić więcej pamięci RAM do Minecrafta. Dzieliliśmy się trzema różnymi metodami. Przejdź do tego, który odpowiada wymaganiom Twojego komputera. Ponieważ gra będzie teraz działać na większej pamięci RAM, możesz spodziewać się mniejszej liczby spadków klatek, a także mniej problemów z pamięcią. W tej notatce, oto kilka innych Porady i wskazówki dotyczące iPhone'a, Wskazówki i porady dotyczące komputera, i Wskazówki i porady dotyczące Androida które również powinieneś sprawdzić.



