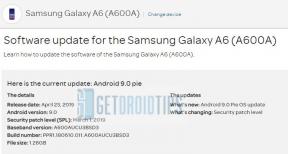Jak naprawić problem z dźwiękiem lub czarnym ekranem w Rogue Company
Gry / / August 05, 2021
Rogue Company to jedna z najnowszych darmowych strzelanek z perspektywy trzeciej osoby, opracowana przez First Watch Games i opublikowana przez Hi-Rez Studios. Jest dostępny na platformy Windows, PS4, Xbox One, Nintendo Switch, które również obsługują wiele platform. Chociaż gra wydaje się wystarczająco obiecująca, zawiera wiele błędów i usterek, którym nie możemy zaprzeczyć. Gra jest obecnie dostępna we wczesnym dostępie i oczywiście może mieć wiele problemów. W międzyczasie pojawiają się raporty, że w Rogue Company nie ma problemu z dźwiękiem lub czarnym ekranem, głównie dla odtwarzaczy w wersji dla Windows.
Jeśli napotkasz ten sam problem z grą Rogue Company w wersji na komputery PC, ten przewodnik rozwiązywania problemów jest dla Ciebie. Tutaj udostępniliśmy kilka poprawek, które powinny Ci pomóc. Według poszkodowanych graczy Rogue Company nie słychać żadnych dźwięków podczas uruchamiania lub grania w grę, co wydaje się dość niewygodne. Podobnie problem z czarnym ekranem podczas uruchamiania gry z dźwiękiem działającym w tle jest kolejnym częstym problemem dla graczy Rogue Company.
Jak naprawić problem z dźwiękiem lub czarnym ekranem w Rogue Company
W przypadku problemu z dźwiękiem:
- Przede wszystkim upewnij się, że wybrałeś właściwe urządzenie wyjściowe audio.
- Następnie przejdź do Ustawienia> System> Dźwięk> Panel sterowania dźwiękiem.
- Kliknij Aktywne urządzenie audio> Właściwości> Dźwięk przestrzenny> Wyłącz i zastosuj.
W przypadku czarnego ekranu:
- Ilekroć napotkasz problem z czarnym ekranem w grze, po prostu naciśnij klawisze Alt + Enter.
- Gra przejdzie do trybu okienkowego, a wyświetlacz zacznie się ponownie pokazywać.
- Następnie przejdź do ustawień wyświetlania / grafiki w grze> Ustaw niższą rozdzielczość ekranu i wybierz tryb okienkowy lub pełnoekranowy w oknie> Zapisz zmiany i ponownie uruchom grę.
- Dodatkowo upewnij się, że gra używa dedykowanej karty graficznej zamiast domyślnej karty graficznej.
- Zaktualizuj wersję sterownika karty graficznej w Menedżerze urządzeń> Karta graficzna> Kliknij prawym przyciskiem myszy dedykowany procesor graficzny > Wybierz Aktualizuj sterownik> Sprawdź automatycznie wyszukaj zaktualizowany sterownik oprogramowania> Po zaktualizowaniu uruchom ponownie PC.
To wszystko, chłopaki. Mamy nadzieję, że ten przewodnik okazał się bardzo pomocny. W przypadku dalszych pytań możesz skomentować poniżej.
Subodh uwielbia pisać treści, niezależnie od tego, czy dotyczą one technologii, czy innych. Po roku pisania na blogu technicznym staje się tym pasjonatem. Uwielbia grać w gry i słuchać muzyki. Oprócz blogowania uzależnia się od kompilacji komputerów do gier i wycieków smartfonów.