Poradnik optymalizacji komputera Baldur's Gate 3
Gry / / August 05, 2021
Reklamy
Wrota Baldura 3 została ostatecznie wydana 6 października 2020 roku, opracowana i opublikowana przez Larian Studios. To trzeci tytuł z serii Baldur’s Gate, należący do fabularnej gry akcji. Gra jest od teraz dostępna na platformy Microsoft Windows, Mac, Google Stadia. Wygląda jednak na to, że niektórzy gracze Baldur’s Gate 3 na PC doświadczają wielu problemów związanych z płynniejszą rozgrywką, opóźnieniami, zacinaniem się itp. Czy jesteś jednym z nich? Jeśli tak, zapoznaj się z Przewodnikiem optymalizacji komputera Baldur’s Gate 3 | Jak uzyskać 60 FPS, zwiększyć FPS.
Warto wspomnieć, że gra jest dostępna na platformie Steam jako wczesny dostęp, który jest uważany za wersję beta. Oznacza to, że nie tylko będzie miał kilka błędów, ale także wiele błędów, usterek graficznych, opóźnień i innych nieznanych problemów. W prosty sposób możemy powiedzieć, że nie można oczekiwać pełnej wydajności gry od wczesnej wersji gry wideo.
Jeśli jednak uważasz, że coś Cię niepokoi z powodu ustawień graficznych lub błędnie skonfigurowanych opcji graficznych w grze itp., Możesz to sprawdzić pouczający przewodnik po poprawianiu lub zmianie grafiki i innych typowych obejściach, aby łatwo uzyskać 60 FPS w rozdzielczości 1080P, chyba że masz przestarzały procesor graficzny lub bardzo niski komputer konfiguracja.
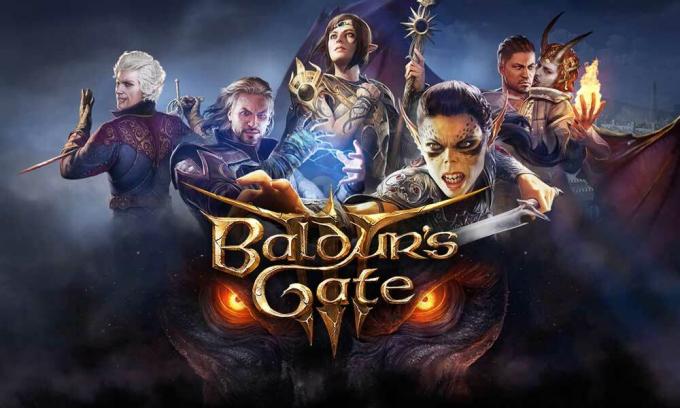
Reklamy
Baldur’s Gate 3 Poradnik optymalizacji komputera | Jak uzyskać 60 FPS, zwiększyć FPS
Zaczynając, uruchamianie gry Baldur’s Gate III na komputerze ze średnią prędkością 60 klatek na sekundę może być dość frustrujące, jeśli Twój komputer PC / laptop znajduje się w niższej lub średniej klasie budżetowej. Postaramy się jednak zasugerować jedne z najlepszych możliwych sposobów szybkiego zwiększenia liczby klatek na sekundę w trakcie rozgrywka, która zdecydowanie poprawi wrażenia z gry, a także poczujesz mniej opóźnień lub jąka się.
- Po pierwsze, jeśli masz już dysk SSD lub planujesz go kupić, zaproponujemy po prostu zainstalowanie gry Baldur’s Gate III na dysku SSD zamiast na dysku twardym. Chociaż SSD nie poprawi rozgrywki ani nie uruchomi gry, z pewnością stanie się plusem, jeśli chodzi o opóźnienia lub zacinanie się.
- Po pierwsze, pamiętaj o zmniejszeniu rozdzielczości wyświetlania monitora w grze Baldur’s Gate 3 z poziomu ustawień w grze. Jeśli twój monitor obsługuje rozdzielczość 1080P i działa z częstotliwością odświeżania 60 Hz, powinieneś również wybrać rozdzielczość 1920 × 1080, a także limit 60 FPS w ustawieniach gry.
- Zalecamy również ustawienie pełnego ekranu w trybie wyświetlania.
- Po prostu wyłącz w grze opcję V-Sync (synchronizacja pionowa) i włącz tę samą opcję w dedykowanym oprogramowaniu sterownika karty graficznej.
- Otwórz Panel sterowania Nvidia> Zarządzaj ustawieniami 3D> Ustawienia programu> Wybierz Baldur’s Gate III> Włącz synchronizację pionową i kliknij Zastosuj, aby zapisać zmiany.
- Jeśli jednak nie uzyskasz zadowalających wyników, ustaw synchronizację pionową na tryb „Szybka” w panelu sterowania Nvidia. Po prostu wykonaj powyższy krok.
- Możesz także ustawić Jakość modelu na Średnia, co da ci szczegółową wizualizację geometryczną po renderowaniu obiektów. Oznacza to, że obiekty będą wyglądać ostro i bardziej szczegółowo w zależności od wybranej opcji.
- Jeśli chcesz, aby mniejsze obiekty były wyświetlane bardzo wyraźnie, nawet z dużej odległości, ustaw Średnia dla Odległość instancji.
- Jak sama nazwa wskazuje, im więcej wybierzesz jakości tekstur, tym więcej szczegółów w grze będzie widocznych. Zalecamy ustawienie go wysoko.
- Ustaw filtrowanie tekstur na anizotropowe x16.
- Ustaw jakość oświetlenia na średnią.
- Możesz także włączyć cienie dla obiektów w grze, które powinny działać lepiej.
- Upewnij się, że opcja Light Shadows jest wyłączona.
- Jakość cieni powinna być ustawiona na Średnia.
- W pełni zależy to od gracza, ale jeśli chcesz, aby jakość grafiki była ostrzejsza, wybierz SMAA. W przeciwnym razie wybierz TAA, aby nieco złagodzić jakość obrazu, co z pewnością zwiększy optymalizację komputera Baldur’s Gate 3 i liczbę klatek na sekundę.
Przeczytaj także:Naprawiono błąd związany z zakupem Baldur’s Gate 3 Steam w oczekiwaniu
- Włącz wyostrzanie obrazu w panelu sterowania Nvidia w grze Baldur’s Gate 3.
- Wyłącz okluzję otoczenia, co zmniejszy jakość wyostrzania realistycznych scen w grze.
- Wyłącz Boskie Promienie, które zmniejszą światło przechodzące przez chmury, drzewa itp. Powinno zwiększyć wydajność rozgrywki.
- Jeśli chcesz, włącz opcję „Bloom”. Nie wpływa na wydajność rozgrywki, ponieważ jest efektem post-processingu.
- Rozpraszanie podpowierzchniowe - wyłącz.
- Wyłącz aplikacje nakładek, takie jak Xbox Game Bar, a także tryb gry w systemie Windows. Kliknij Start> Wpisz Xbox Game Bar i kliknij go> Teraz wyłącz.
- W zależności od konfiguracji komputera / laptopa można łatwo zmniejszyć harmonogram przyspieszania sprzętowego GPU. Ale pamiętaj, aby najpierw włączyć go w Ustawieniach systemu Windows (Win + I)> System> Wyświetlacz> Ustawienia grafiki> Włącz / wyłącz opcję „Planowanie przyspieszania sprzętowego GPU”.
- Upewnij się, że system operacyjny Windows jest zawsze aktualny. Naciśnij skrót Windows + I, aby otworzyć menu Ustawienia> Kliknij Aktualizacja i zabezpieczenia> Sprawdź aktualizacje. Jeśli to możliwe, po prostu wybierz Pobierz i zainstaluj. Po zakończeniu uruchom ponownie komputer.
- Upewnij się również, że posiadasz aktualne sterowniki karty graficznej. Kliknij Start> Wpisz Menedżer urządzeń i kliknij go w wynikach wyszukiwania> Kliknij ikonę strzałki Karty graficzne do rozwiń listę> kliknij prawym przyciskiem myszy dedykowaną kartę GPU i wybierz Aktualizuj sterownik> Kliknij Wyszukaj automatycznie sterownik aktualizacja. Jeśli jest dostępna, automatycznie pobierze i zainstaluje aktualizację oraz poprosi o ponowne uruchomienie komputera w celu zastosowania zmian.
- Na koniec pamiętaj, aby usunąć z Menedżera zadań niektóre programy zużywające dużo procesora / pamięci działające w tle. Naciśnij skrót klawiszowy Ctrl + Shift + Esc, aby otworzyć okno Menedżera zadań> Przejdź do procesów i sprawdź, które aplikacje lub usługi zużywają więcej pamięci lub procesora (ciemnożółty kolor znak). Po prostu kliknij te procesy i wybierz kolejno Zakończ zadanie.
Musisz przeczytać:Dlaczego Steam pobiera Baldur’s Gate 3 tak wolno?
Określone ustawienia GPU Nvidia
Teraz powinieneś zmienić lub ulepszyć niektóre ustawienia grafiki Baldur’s Gate 3 dla karty graficznej Nvidia.
- Uruchom Panel sterowania Nvidia> Zarządzaj ustawieniami 3D> Ustawienia programu> Wybierz Baldur’s Gate III i wykonaj poniższe czynności, a następnie kliknij Zastosuj, aby zapisać zmiany:
- Wyłącz Anti-aliasing-FXAA
- Wyłącz antyaliasing - korekcję gamma
- Ustaw GPU CUDA na „Wszystkie”
- Wybierz tryb niskiego opóźnienia na „Ultra”
- Ustaw zarządzanie energią na „Preferuj maksymalną wydajność”
- Włącz Shader Cache (HDD). Nie ma potrzeby posiadania dysku SSD.
- Ustaw filtrowanie tekstur „Jakość” na „Wysoka wydajność”
- Wyłącz potrójne buforowanie
- Włącz synchronizację pionową
Dla użytkowników procesorów graficznych AMD:
Jeśli jesteś użytkownikiem karty graficznej AMD, możesz spróbować użyć Vulkan na swoim komputerze zamiast DirectX 11. Jeśli jednak gra Baldur’s Gate III zacznie się zawieszać w twoim systemie po przejściu na Vulkan, to oczywiście powinieneś zmienić ją z powrotem na DirectX 11.
To wszystko, chłopaki. Mamy nadzieję, że ten przewodnik okazał się bardzo przydatny. Jeśli masz dodatkowe pytania, możesz poprosić w komentarzu poniżej.
Reklamy
Subodh uwielbia pisać treści, niezależnie od tego, czy dotyczą one technologii, czy innych. Po roku pisania na blogu technicznym staje się tym pasjonatem. Uwielbia grać w gry i słuchać muzyki. Oprócz blogowania uzależnia się od kompilacji komputerów do gier i wycieków smartfonów.

![Pobierz A600FNXXS4BSI1: Galaxy A6 2018 Aktualizacja z września 2019 r. [Vodafone, Europa]](/f/cb116372d8dbc0e5b30a834c023d0e63.jpg?width=288&height=384)

