Jak naprawić błąd czarnego ekranu w Call Of Duty Black Ops Cold War
Gry / / August 05, 2021
Reklamy
Użytkownicy narzekali na błąd czarnego ekranu podczas sesji gier. Jak wszyscy wiemy, najnowszy dodatek do serii Call of Duty to najbardziej wyczekiwana zimna wojna Black Ops. Jednak to duże oczekiwanie i podekscytowanie wydaje się daremne, gdy pojawia się błąd czarnego ekranu.
Mówiąc o Call of Duty Black Ops Cold War, jest to gra oparta na pewnych wydarzeniach, które miały miejsce w drugiej połowie XX wieku. Wydarzenia te koncentrują się wokół najsłynniejszej rywalizacji między Stanami Zjednoczonymi a ZSRR. W grze ta rywalizacja prowadzi do III wojny światowej. Cóż, to dużo mówi o grze, teraz zagłębmy się i zobaczmy, jak możesz naprawić błąd czarnego ekranu.

Spis treści
-
1 Naprawianie błędu czarnego ekranu podczas zimnej wojny Call Of Duty Black Ops
- 1.1 Aby sprawdzić wersję DirectX
- 1.2 Zaktualizuj kompilację systemu Windows i sterowniki GPU
- 1.3 Skanuj i napraw pliki gry
- 1.4 Dostosuj ustawienia gry
Naprawianie błędu czarnego ekranu podczas zimnej wojny Call Of Duty Black Ops
Zanim zdecydujesz się rozwiązać problem, musisz najpierw zrozumieć, dlaczego wystąpił, i znaleźć odpowiednie rozwiązanie.
Reklamy
Bardzo często błąd występuje, gdy system nie spełnia minimalnych wymagań systemowych. Są to najmniejsze wymagania potrzebne do bezproblemowego działania gry. Poniżej znajduje się lista elementów, które musi posiadać twój system, aby obsługiwać Call of Duty: Black Ops Cold War.
- Windows 7 lub nowszy 64-bitowy system operacyjny.
- Procesor Intel Core i3-4340 lub AMD FX-6300.
- 80 GB wolnego miejsca na dysku twardym.
- 8 GB pamięci RAM.
- Karta graficzna GeForce GTX 660 2 GB / GeForce GTX 1050 2 GB lub Radeon HD 7950 2 GB.
- DirectX 11.
Te sześć to minimalne wymagania dla gry. Możesz wesprzeć grę bardziej szczegółowymi wymaganiami systemowymi, które nie zostały tutaj omówione. Aby sprawdzić, jaką masz konfigurację systemu, wykonaj poniższe czynności:
- Przejdź do ustawień. Następnie przejdź do Start> Ustawienia> System> W lewym panelu kliknij Informacje.
- Po kliknięciu Informacje można wyświetlić specyfikacje komputera. Teraz kliknij Informacje o systemie po prawej stronie> Sprawdź informacje o karcie graficznej.
Aby sprawdzić wersję DirectX
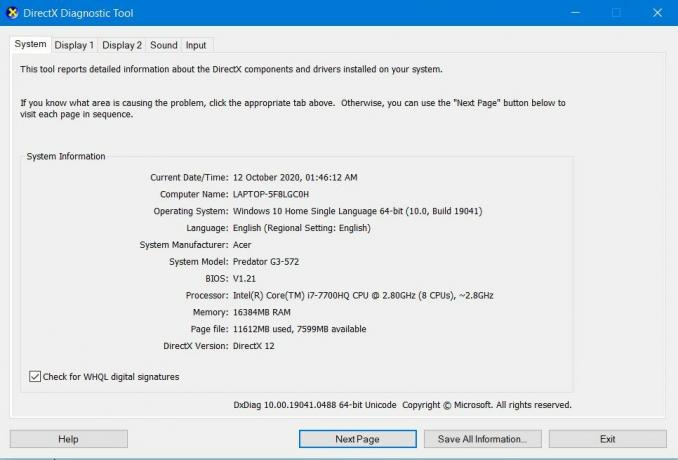
- Przede wszystkim naciśnij klawisze Windows + R w oknie dialogowym Uruchom> Następnie wpisz dxdiag i naciśnij klawisz Enter, aby otworzyć narzędzie diagnostyczne DirectX.
- Teraz możesz znaleźć informacje o konfiguracji sprzętu na karcie System i wyświetlacz. Znajdziesz te informacje wraz z wersją DirectX, wersją poziomu funkcji sprzętu DirectX itp.
Zaktualizuj kompilację systemu Windows i sterowniki GPU

Oprócz braku podstawowych wymagań ten błąd może być również spowodowany przestarzałym sterownikiem GPU. Aby zaktualizować sterowniki GPU, wykonaj następujące kroki:
Reklamy
- Kliknij Start> Wpisz Menedżer urządzeń i kliknij go w wynikach wyszukiwania.
- Otworzy się interfejs Menedżera urządzeń. Teraz kliknij Karty graficzne (ikona strzałki), aby rozwinąć listę rozwijaną.
- Z listy rozwijanej kliknij prawym przyciskiem myszy kartę graficzną> Wybierz Aktualizuj sterownik.
- Kliknij opcję Wyszukaj automatycznie sterowniki.
- Opcja Wyszukaj automatycznie spowoduje samodzielne pobranie i zainstalowanie sterownika. Stanie się tak tylko wtedy, gdy dostępna jest aktualizacja.
- Po aktualizacji musisz ponownie uruchomić komputer. Następnie ponownie uruchom grę.
Oprócz aktualizacji sterownika GPU należy sprawdzić dostępność aktualizacji kompilacji systemu operacyjnego Windows. W tym celu wykonaj następujące kroki:
- Przejdź do przycisku Start i kliknij go> następnie kliknij Ustawienia> Aktualizacje i zabezpieczenia> Sprawdź aktualizacje.
- Jeśli zobaczysz dostępną aktualizację, po prostu kliknij Pobierz i zainstaluj.
- Po pobraniu i zainstalowaniu aktualizacji uruchom ponownie system. Spowoduje to zastosowanie aktualizacji.
Skanuj i napraw pliki gry
Innym powodem wystąpienia tego błędu jest brak lub uszkodzenie plików gry. Jeśli naprawisz pliki gry, możesz pozbyć się błędu. Wykonaj poniższe czynności, aby naprawić uszkodzone pliki gry.
- Najpierw uruchom program uruchamiający Blizzarda (Battle.net)> Następnie kliknij Gry i otwórz stronę gry Black Ops Cold War> Następnie kliknij Opcje> Teraz, wybierz Skanuj i napraw.
- Musisz teraz pozwolić, aby proces zakończył się samoczynnie.
- Gdy system zakończy naprawianie plików gry, uruchom ponownie komputer.
- Na koniec uruchom grę i sprawdź, czy nie ma problemu.
Dostosuj ustawienia gry
Oprócz tego, modyfikacja niektórych ustawień grafiki gry pomoże również naprawić błąd czarnego ekranu Call Of Duty Black Ops Cold War. Te modyfikacje mogą obejmować:
- Wyłącz V-Sync w opcjach w grze.
- Następnie przejdź do Panelu sterowania Nvidia> Zarządzaj ustawieniami 3D> Włącz opcję synchronizacji pionowej w grze.
- Opcjonalnie można również dostosować lub ulepszyć niektóre inne opcje z ustawień globalnych.
- Jeśli procesor twojego komputera nie jest zablokowany, będziesz musiał użyć dowolnego narzędzia do overclockingu innej firmy. Po podkręceniu przywróć ustawienia domyślne.
- Na koniec uruchom ponownie komputer, a to najprawdopodobniej rozwiąże problemy.
Po wypróbowaniu tego wszystkiego na pewno będziesz w stanie rozwiązać błąd czarnego ekranu w Call of Duty: Black Ops Cold War. Mamy nadzieję, że ten przewodnik ci pomógł. Teraz sprawdź nasze Przewodniki Windows, Przewodniki po grach, Przewodniki mediów społecznościowych, iPhone, i Przewodniki dotyczące Androida wiedzieć więcej. Jeśli jednak masz jakieś pytania, skomentuj je, podając swoje imię i nazwisko oraz identyfikator e-mail. Ponadto zasubskrybuj nasz własny Kanał Youtube aby oglądać niesamowite filmy na temat gier oraz porady i wskazówki dotyczące smartfonów.
Reklamy
Anubhav Roy jest studentem inżynierii informatycznej, który bardzo interesuje się światem komputerów, Androida i innymi wydarzeniami w świecie informatyki i technologii. Jest przeszkolony w uczeniu maszynowym, nauce o danych i jest programistą w języku Python z Django Framework.



