Jak naprawić aktualizacje Chrome wyłączone przez problem administratora
Miscellanea / / August 04, 2021
Reklamy
Aktualizacje Chrome wyłączone przez administratora to częsty problem, z którym boryka się większość użytkowników podczas aktualizowania przeglądarki i innych składników związanych z przeglądarkami. Błąd jest oczywisty, co oznacza, że użytkownik nie ma uprawnień do aktualizacji, więc aktualizacje są wyłączone. Ale nie ma problemów, ponieważ możesz cofnąć to uprawnienie i rozwiązać ten problem.
Zwykle, jeśli używasz konta gościa, możesz wielokrotnie napotkać błąd aktualizacji Chrome wyłączony przez administratora. Albo musisz zalogować się na swoje konto administracyjne, albo musisz zresetować ustawienia przeglądarki Google Chrome. Tak czy inaczej, mamy wiele metod rozwiązania tego problemu.

Zawartość strony
-
1 Jak naprawić aktualizacje Chrome wyłączone przez problem administratora
- 1.1 Metoda 1: Zaloguj się na swoje konto administratora
- 1.2 Metoda 2: Zresetuj Google Chrome
- 1.3 Metoda 3: modyfikacja wartości rejestru
- 2 Wniosek
Jak naprawić aktualizacje Chrome wyłączone przez problem administratora
Najbardziej prawdopodobną przyczyną wystąpienia tego błędu jest nieprawidłowa konfiguracja plików aktualizacji lub możesz nie mieć odpowiednich uprawnień do aktualizacji. Tak czy inaczej, oto sposoby rozwiązania tego problemu.
Reklamy
Metoda 1: Zaloguj się na swoje konto administratora
Jeśli używasz konta gościa, musisz przełączyć się na konto administratora. Następnie możesz otworzyć Chrome i zaktualizować dowolne rozszerzenie lub wersję przeglądarki zgodnie z potrzebami.
Kroki, aby zalogować się na konto administratora:
- Kliknij przycisk Start lub Windows.
- Kliknij Wyloguj
- Wybierz konto administratora i zaloguj się ponownie.
Jeśli to nie rozwiąże problemu, możesz wypróbować inne metody wymienione poniżej.
Metoda 2: Zresetuj Google Chrome
Możesz także zresetować Google Chrome, aby cofnąć brakujące pliki lub konfiguracje uprawnień, które mogą powodować Aktualizacje wyłączone przez problem administratora na pierwszym miejscu.
Kroki, aby zresetować Google Chrome:
Reklamy
Otwórz przeglądarkę Chrome i kliknij menu nawigacyjne - to w prawym górnym rogu ekranu.

Kliknij ustawienia i przejdź do „Zaawansowane ustawienia" opcja.
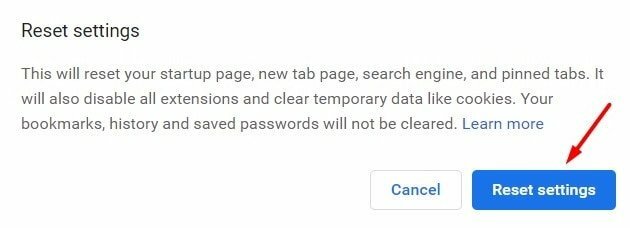
Reklamy
Przewiń w dół i poszukaj „Przywróć ustawienia do ich pierwotnych ustawień domyślnych ” opcja.
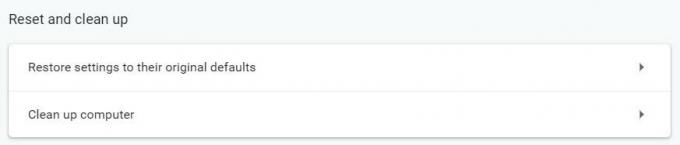
Otworzy się wyskakujące okienko, aby potwierdzić ustawienia. Kliknij na "przywróć ustawienia" opcja.
Po zakończeniu procesu spróbuj zaktualizować w zwykły sposób, aby sprawdzić, czy błąd nadal występuje. Jeśli tak, możesz wypróbować poniższą metodę rejestracji.
Metoda 3: modyfikacja wartości rejestru
Edytor rejestru przechowuje wszystkie ważne ustawienia związane z uprawnieniami. W przypadku naruszenia uprawnień lub brakujących wartości rejestru, możesz je wypełnić tą metodą.
Kroki, aby zmodyfikować wartości rejestru:
Naciśnij "Windows + R.”, Aby otworzyć okno dialogowe Uruchom. Rodzaj "Regedit.exe”I naciśnij klawisz Enter, aby otworzyć menedżera rejestru.

Po otwarciu edytora rejestru przejdź do HKEY_CURRENT_USER \ SOFTWARE \ Google \ Update
HKEY_CURRENT_USER \ SOFTWARE \ Google \ Update
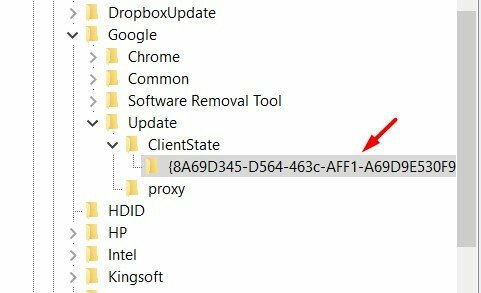
Tutaj przejdź do Stan klienta> Folder. Tutaj znajdziesz wiele wartości.
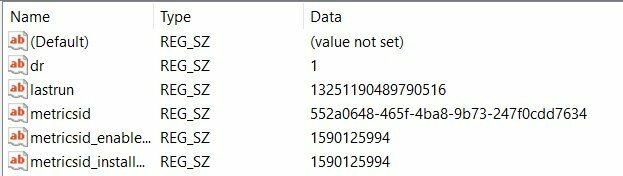
Kliknij dwukrotnie rejestr „Domyślny”, aby go edytować.
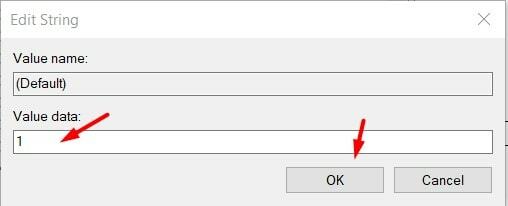
Wpisz dane wartości jako 1 i naciśnij OK. Pozwoli to zaoszczędzić wartość.
Teraz uruchom ponownie komputer i sprawdź, czy błąd został rozwiązany.
Wniosek
Ponieważ głównym powodem Aktualizacje Chrome wyłączone przez administratora Problem nie dotyczy brakujących uprawnień, więc nie musisz się zbytnio martwić o problem. Jeśli jednak napotykasz ten problem od dłuższego czasu, postępuj zgodnie z powyższymi metodami i napraw problem z aktualizacją jak najszybciej.
Wybór redaktorów:
- Poprawka: strumieniowe przesyłanie treści lub filmy nie będą działać w Chrome
- Jak udostępniać hasła Chrome między Microsoft Edge i Firefox
- Crunchyroll Adblock: Jak sprawić, by Adblock działał
- Poprawka: komentarze z YouTube nie wyświetlają się w Google Chrome
- Jak naprawić problem z Hulu, który nie działa w Chrome
Reklamy Wielu użytkowników systemu Windows skarżyło się na błąd uniemożliwiający przesyłanie, kopiowanie lub przenoszenie…
Reklamy W tym samouczku pokażemy, jak naprawić błąd Steam o kodzie 2: serwery…
Reklamy DisplayPort to popularny format złącza w komputerze, który zapewnia wysoką wydajność wyświetlania. To wygląda…



