Jak importować i eksportować zakładki w Google Chrome
Ocechowany / / August 05, 2021
W tym samouczku pokażemy, jak importować i eksportować zakładki w przeglądarce Google Chrome. Oba mogą być potrzebne z wielu różnych powodów. Na początek może być konieczne zaimportowanie zakładek do Chrome, gdy przechodzisz z innej przeglądarki. Jeśli korzystasz z przeglądarki Chromium, możesz zalogować się, aby wprowadzić Twoje zakładki. Ale może tak nie być w przypadku przeglądarki innej niż Chromium. Dlatego użytkownicy wolą skorzystać z opcji importu. Mówiąc o eksporcie, zawiera również całkiem fajne dodatki.
Na początek, jeśli chcesz przełączyć się na inną przeglądarkę, możesz wyeksportować zakładkę z przeglądarki Chrome i zapisać ją jako plik HTML. W ten sam sposób, jeśli kupiłeś nowy komputer lub laptop, możesz wyeksportować zakładki Chrome ze starszej konfiguracji, a następnie zaimportować je na nowszy komputer. Przyznane logowanie może również zrobić to samo, ale dla podwójnej pewności użytkownicy wolą tę metodę ręczną. Z pomocą tego przewodnika będziesz w stanie to osiągnąć. Mając to na uwadze, oto instrukcje importowania i eksportowania zakładek w Google Chrome.
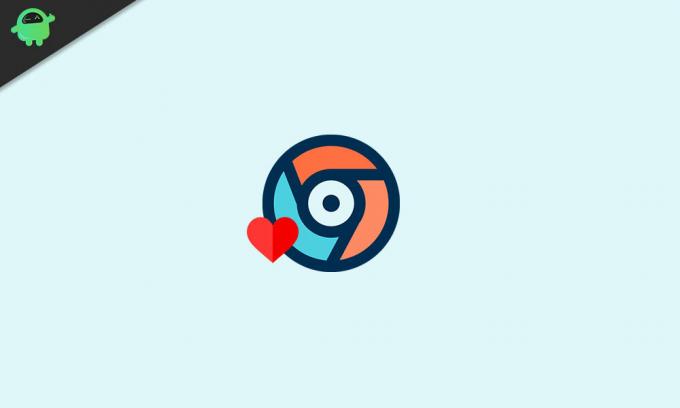
Spis treści
-
1 Jak zaimportować zakładki w Google Chrome
- 1.1 Za pomocą przeglądarki Chrome
- 1.2 Korzystanie z witryny zakładek Chrome
- 2 Jak wyeksportować zakładki z Google Chrome
Jak zaimportować zakładki w Google Chrome
W tej sekcji pokażemy, jak zaimportować zakładki z dowolnej innej przeglądarki do Chrome. Istnieją dwie różne metody tego samego. Pierwsza polega na zrobieniu tego samego bezpośrednio z opcji wbudowanej w Chrome. Druga opcja to strony internetowe Zakładki Chrome. Obydwa są wymienione poniżej.
Za pomocą przeglądarki Chrome
- Uruchom przeglądarkę Google Chrome na swoim komputerze.
- Kliknij ikonę przepełnienia znajdującą się w prawym górnym rogu.
- Najedź kursorem myszy na opcję Zakładki i wybierz Importuj zakładki i ustawienia.
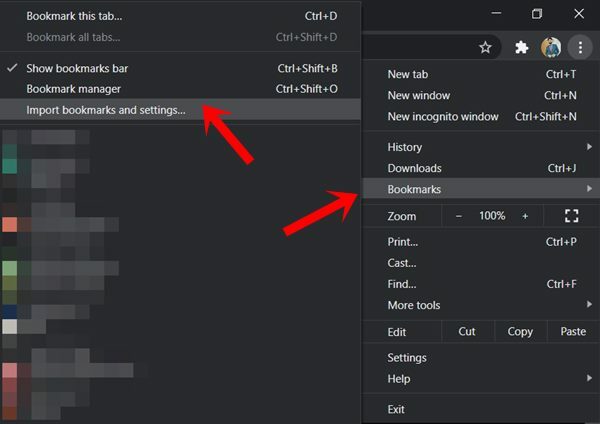
- Następnie z menu rozwijanego wybierz nazwę przeglądarki, z której chcesz zaimportować zakładki do Chrome. Jeśli Twojej przeglądarki nie ma na tej liście, przejdź do drugiej metody importu podanej poniżej.
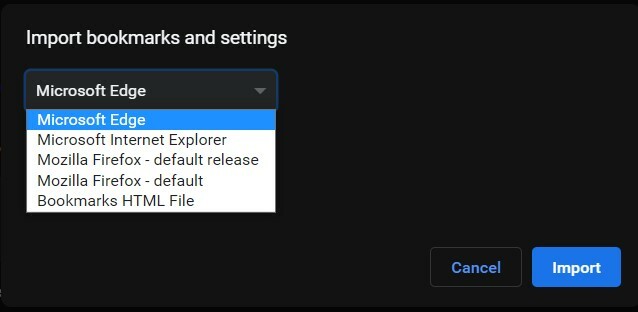
- Jeśli chcesz również zaimportować pasek ulubionych, pamiętaj, aby zaznaczyć również opcję Ulubione / Zakładki.
- Na koniec kliknij Importuj i poczekaj na zakończenie procesu.
Korzystanie z witryny zakładek Chrome
Ta metoda okaże się przydatna, jeśli używasz przeglądarki, która nie jest częścią listy importu w Chrome. W tym celu uzyskiwalibyśmy dostęp do witryny Zakładki Chrome z tej przeglądarki, eksportując zakładki jako plik HTML, a następnie importując go do Chrome. Oto, jak można to zrobić:
- Udaj się do Witryna zakładek Chrome.
- Zaloguj się na konto Google, na którym zapisane są wszystkie Twoje zakładki.

- Następnie kliknij opcję Eksportuj zakładki w menu po lewej stronie. Twoje zakładki zostaną zapisane jako plik HTML.
- Teraz uruchom przeglądarkę Chrome i kliknij ikonę przepełnienia.
- Wybierz Zakładki> Importuj zakładki i ustawienia.
- Następnie z menu rozwijanego wybierz Plik HTML zakładek i kliknij przycisk Wybierz plik.
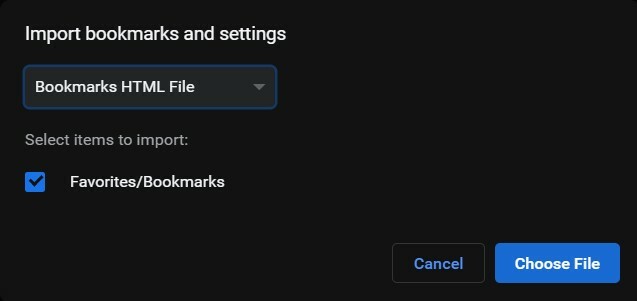
- Wybierz plik HTML zawierający wyeksportowane zakładki z innej przeglądarki i kliknij Otwórz.
Dzięki temu pomyślnie zaimportowałeś zakładki w Chrome za pomocą dwóch różnych metod. Skoncentrujmy się teraz na wyeksportowaniu tych zakładek bezpośrednio z przeglądarki Chrome. Idź dalej.
Jak wyeksportować zakładki z Google Chrome
Jeśli planujesz przejść z Chrome na inną przeglądarkę, pierwszym krokiem jest wyeksportowanie zakładki z tej przeglądarki. Gdy to zrobisz, otrzymasz wszystkie swoje zakładki w pakiecie HTML. Gdy to zrobisz, możesz łatwo zaimportować te zakładki do preferowanej przeglądarki. Oto, jak możesz wyeksportować zakładki z Chrome.
- Uruchom przeglądarkę Chrome i kliknij ikonę przepełnienia znajdującą się w prawym górnym rogu naszego ekranu.
- Następnie przejdź do menu Zakładki i wybierz opcję Menedżer zakładek. Możesz także użyć kombinacji klawiszy skrótu Ctrl + Shift + O do tego samego.
- Teraz pod paskiem Menedżera zakładek kliknij ikonę przepełnienia i wybierz Eksportuj zakładki.
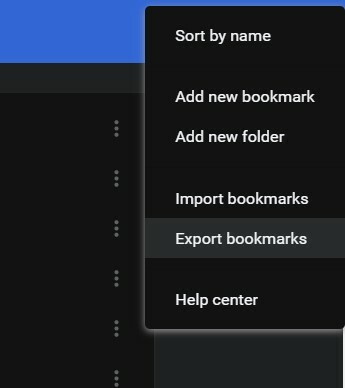
- Nadaj mu nazwę, a następnie naciśnij Zapisz. To jest to. Pomyślnie wyeksportowałeś zakładki Chrome. Teraz wystarczy uruchomić wybraną przeglądarkę i zaimportować te zakładki jako plik HTML.
Na tym kończymy przewodnik dotyczący importowania i zakładek w Google Chrome. Jeśli nadal masz jakieś pytania, daj nam znać w sekcji komentarzy poniżej. Na koniec, oto kilka Porady i wskazówki dotyczące iPhone'a, Wskazówki i porady dotyczące komputera, i Wskazówki i porady dotyczące Androida które również powinieneś sprawdzić.



