Jak kopnąć lub usunąć kogoś z kanału Discord
Media Społecznościowe / / August 05, 2021
Jest wiele powodów, dla których możesz chcieć wyrzucić lub usunąć kogoś z kanału Discord, na którym jesteś. Niezależnie od tego, czy użytkownik jest winny silnego spamowania Cię, bycia cyberprzemocą, był niegrzeczny, czy po prostu irytujący, możesz zdecydować się na jakiś czas wyrzucić go z radaru.
Ten post zawiera instrukcje, jak wyrzucić lub usunąć kogoś z kanałów Discord, gdy musisz to zrobić sam, chociaż tak można powiedzieć, że obowiązek zachowania przyzwoitości na takich platformach czatu jak Niezgoda. Istnieje wiele sposobów, aby kopnąć lub usunąć kogoś z pliku Kanał Discordw zależności od platformy, z której korzystasz. Wskakujmy od razu!
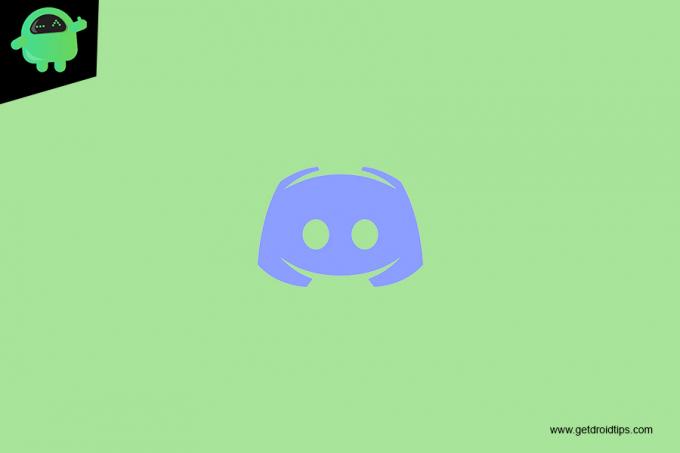
Spis treści
- 1 Usuwanie użytkowników z Discord Channel na komputerach z systemem Windows i MAC
- 2 Usuwanie użytkownika z kanału Discord na urządzeniach mobilnych
- 3 Usuwanie użytkowników z kanałów Discord poprzez czyszczenie serwera
- 4 Jak zablokować użytkowników z kanału Discord
- 5 Przenoszenie użytkownika do innego kanału
Usuwanie użytkowników z Discord Channel na komputerach z systemem Windows i MAC
Niezależnie od tego, czy używasz komputera z systemem Windows czy Mac, proces usuwania użytkownika z kanału Discord jest prawie taki sam.
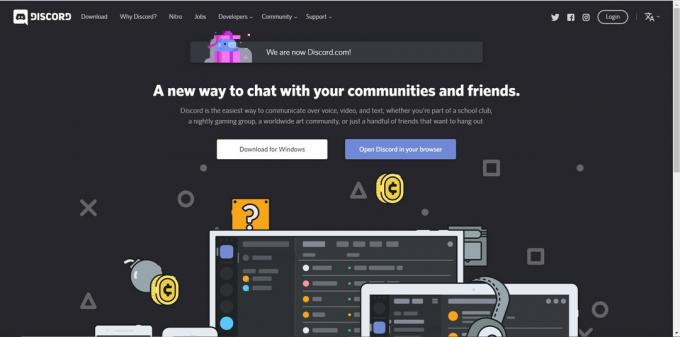
- Najpierw musisz być zarejestrowany na serwerze. Spójrz na prawą część ekranu po prawej stronie i wybierz odpowiedni serwer z listy.
- Niezależnie od tego, czy jest to kanał tekstowy czy głosowy, tuż pod nazwą serwera zobaczysz listę kanałów w panelu głównym. Wybierz kanał, z którego chcesz usunąć użytkownika.
- Kanał będzie zawierał listę obecnych użytkowników. Znajdź użytkownika, którego chcesz usunąć, i kliknij prawym przyciskiem myszy jego (lub jej) nazwę. Spowoduje to wygenerowanie wyskakującego menu z szeregiem działań do wyboru. Alternatywnie możesz wygenerować to samo wyskakujące menu, klikając prawym przyciskiem myszy nazwę użytkownika w oknie czatu.
- Znajdź opcję „Wyrzuć nazwę użytkownika” u dołu listy i kliknij ją. Zostaniesz poproszony o potwierdzenie wyboru. Gdy to zrobisz, użytkownik zostanie wyrzucony z tego kanału i nie będzie już mógł uczestniczyć w nim ani dołączać do niego kanał, chyba że zezwolenie na ponowne dołączenie do kanału zostało udzielone przez kogoś, kto jest do tego upoważniony, prawdopodobnie Admin. Oto jak wyrzucić użytkownika z kanału Discord na komputerze z systemem Windows lub MAC.
Usuwanie użytkownika z kanału Discord na urządzeniach mobilnych

Ponownie, niezależnie od tego, czy używasz urządzenia mobilnego z systemem Android czy iOS, te same zasady obowiązują, gdy chcesz usunąć lub wyrzucić użytkownika z kanału Discord z dowolnego powodu.
- Otwórz aplikację Discord i zaloguj się, podając swoje dane, gdy pojawi się monit.
- Po wejściu w lewym górnym rogu ekranu znajduje się ikona menu. Stuknij tę ikonę menu, aby rozwinąć listę serwerów.
- Znajdź serwer aktualnie obsługujący użytkownika, którego chcesz wyrzucić lub usunąć.
- Na tym serwerze znajdź kanał, z którego chcesz usunąć użytkownika. Może to być kanał tekstowy lub głosowy, wybierz odpowiedni.
- Kliknij ikonę „dwie osoby” znajdującą się w prawym górnym rogu ekranu, aby rozwinąć listę członków kanału.
- Znajdź użytkownika, którego chcesz usunąć z kanału na liście i dotknij go. Spowoduje to wyświetlenie panelu ustawień użytkownika na ekranie.
- Stuknij w opcję „Kick” i potwierdź swój wybór w następnym komunikacie.
- Użytkownik zostanie wyrzucony z kanału i będzie mógł uzyskać dostęp do kanału dopiero po zaproszeniu.
Usuwanie użytkowników z kanałów Discord poprzez czyszczenie serwera

Czasami masz po prostu zbyt wielu członków do zarządzania na kanale Discord, a w pewnym momencie niektórzy użytkownicy staną się zbędni, nie będą uczestniczyć w działaniach na kanale lub nawet się logować. W takich przypadkach możesz zdecydować o wyrzuceniu wszystkich członków kanału, którzy byli nieaktywni przez określony czas.
Jednym z łatwych sposobów na osiągnięcie tego jest przycinanie serwera, czyli masowe wyrzucanie użytkowników. W oparciu o wstępnie ustawiony okres czasu możesz skonfigurować opcję automatycznego wyrzucenia, która ułatwi ci wyrzucenie wszyscy użytkownicy, którzy są nieaktywni w tym zadanym okresie, zamiast monitorować każdego użytkownika indywidualnie.
Oto jak wyczyścić serwer:
- Wybierz serwer, który chcesz oczyścić, i rozwiń „Ustawienia serwera”, klikając nazwę serwera w górnej części ekranu. Kliknij „Ustawienia serwera” w menu, które się pojawi.
- Po lewej stronie ekranu zobaczysz kartę „Członkowie”. Kliknij tę kartę, aby rozwinąć listę wszystkich użytkowników aktualnie obecnych na serwerze ze wskazanymi rolami każdego użytkownika. Tutaj również znajdziesz opcję „Przycinaj”.
- Po kliknięciu „Wyczyść” będziesz musiał wybrać ramy czasowe, w oparciu o które chcesz wyczyścić serwer nieaktywnych członków. Obecnie dostępne ustawienia wstępne w aplikacji Discord to 1 dzień, 7 dni i 30 dni. Jeśli wybierzesz na przykład 30 dni, każdy użytkownik, który był nieaktywny w ciągu ostatnich 30 dni, zostanie automatycznie wyrzucony z serwera. Jednak Discord zawsze pokazuje, ilu użytkowników zostanie usuniętych z serwera na dole okna „Przycinanie”. Powinieneś wiedzieć, że przycinanie będzie działać tylko w przypadku użytkowników, którzy obecnie nie mają przypisanych im ról. Tak więc, jeśli Twoja śliwka jest skierowana do określonych użytkowników, pamiętaj o zawieszeniu przypisanej im roli przed przycinaniem, aby można je było uwzględnić w śliwce.
Jak zablokować użytkowników z kanału Discord
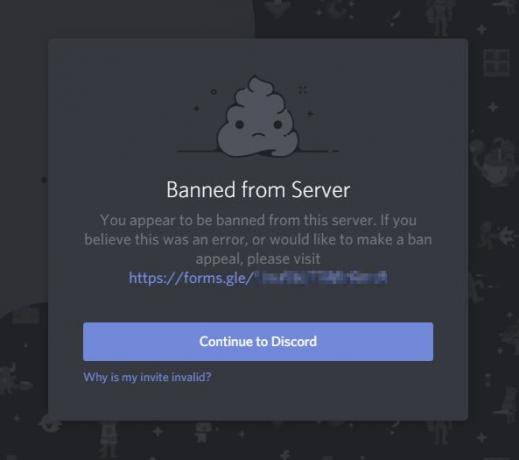
To kolejny sposób na usunięcie użytkownika z kanału niezgody. To jest całkiem niezłe skrajny środek w tym sensie, że niesie ze sobą pewien element trwałości. Tak więc, jeśli jesteś administratorem lub właścicielem serwera i wyrzucenie użytkownika po prostu Cię nie satysfakcjonuje, możesz go całkowicie zablokować na kanale.
Oto jak zablokować użytkownika na kanale Discord:
- Najpierw musisz być zarejestrowany na serwerze. Spójrz na prawą część ekranu po prawej stronie i wybierz odpowiedni serwer z listy.
- Niezależnie od tego, czy jest to kanał tekstowy czy głosowy, tuż pod nazwą serwera zobaczysz listę kanałów w panelu głównym. Wybierz kanał, z którego chcesz usunąć użytkownika.
- Kanał będzie zawierał listę obecnych użytkowników. Znajdź użytkownika, którego chcesz usunąć, i kliknij prawym przyciskiem myszy jego (lub jej) nazwę.
- Znajdź opcję „Zablokuj nazwę użytkownika” u dołu listy i kliknij ją. Zostaniesz poproszony o potwierdzenie wyboru. Gdy to zrobisz, użytkownik zostanie zbanowany z tego kanału i nie będzie mógł już uczestniczyć w nim ani dołączyć do channel z wyjątkiem sytuacji, gdy zezwolenie na ponowne dołączenie do kanału zostało udzielone przez kogoś, kto jest do tego upoważniony, prawdopodobnie Admin.
W przypadkach, gdy użytkownik naruszył wytyczne dla społeczności Discord, możesz pójść o krok dalej zgłoszenie użytkownika. Może to spowodować zbanowanie użytkownika, nie tylko z kanału, ale także z platformy Discord, jeśli zostanie uznany za winnego.
Przenoszenie użytkownika do innego kanału
Czasami wszystko, co chcesz zrobić, to po prostu tymczasowo przenieść użytkownika na inny kanał, zamiast wyrzucić go lub zbanować z kanału. Na przykład, jeśli użytkownik odejdzie, ale zapomni wyłączyć mikrofon, hałas dochodzący z jego końca może naprawdę przeszkadzać w kanał i chcesz po prostu przenieść użytkownika na inny kanał (prawdopodobnie obecnie nieaktywny) do czasu, gdy użytkownik odzyska kontrolę nad swoim konto.
Aby przenieść użytkownika między kanałami, po prostu kliknij i przeciągnij nazwę użytkownika z bieżącego kanału na kanał, na który chcesz go przenieść. Powinieneś wiedzieć, że możesz przenosić użytkowników tylko między kanałami o podobnych konfiguracjach, czyli możesz przenosi tylko użytkownika z kanału głosowego do innego kanału głosowego, a nie na przykład do innego kanału tekstowego.
Aby móc przenosić użytkowników, musisz mieć włączone uprawnienie „Przenoszenie członków”. Jeśli jednak uważasz, że masz uprawnienia do przenoszenia członków, ale nadal nie możesz tego zrobić, skontaktuj się z właścicielem serwera. To wszystko, co trzeba wiedzieć, kiedy chcesz usunąć lub wyrzucić użytkownika z kanału Discord. Istnieją jednak inne sposoby na poprawę komfortu użytkowania. Możesz wyciszyć użytkownika na swoim kanale, jeśli nie chcesz go kopać, przenosić ani banować. Wybierz tę, która najbardziej Ci odpowiada.
Czy ten artykuł był pomocny? Wiemy, że tak było, daj nam znać w sekcji komentarzy poniżej :).



