Jak korzystać z wirtualnego tła w Google Meet [przewodnik]
Media Społecznościowe / / August 05, 2021
W tym przewodniku powiem ci, jak dodać plik wirtualne tło w Google Meet. Możesz zapytać, dlaczego musimy to zrobić w pierwszej kolejności.? Pozwól mi wyjaśnić. Te dni z powodu COVID-19 Blokowanie Wszyscy pracują w domu. Powiedzmy, że właśnie wstałeś i otrzymałeś powiadomienie o zbliżającym się spotkaniu zespołu w ciągu 15 minut. Oczywiście w Twoim pokoju panuje bałagan i nie chcesz, aby Twój szef to widział. Wiem, że to proszenie o złe wrażenie.
Czy jest więc sposób na ukrycie swojego tła podczas spotkania.? Chociaż nie możesz się ukryć, możesz zastąpić go wirtualnym tłem. Zamiast bałaganu w pokoju możesz wyświetlić obraz lub wideo. Jest to całkiem przydatne dla osób, które spędzają dużo spotkań w ciągu dnia. Uważam, że posiadanie jakiegoś obrazu w tle jest lepsze i nada formalny charakter Twoim sesjom online. Postępuj zgodnie z instrukcjami i dowiedz się, jak możesz to zrobić.

Sprawdź to | Jak usunąć Manage by Organization w Google Chrome na Macu
Jak utworzyć wirtualne tło w Google Meet
Ta funkcja jest obsługiwana na wszystkich głównych platformach systemów operacyjnych. Musisz jednak użyć aplikacji innej firmy, aby zaimplementować wirtualne tło podczas spotkania. Możesz pobrać aplikację ChromaCam na swój komputer. Następnie zastąp ją standardową kamerą internetową swojego komputera / laptopa.
Zwykle te aplikacje aparatu innych firm są wyposażone w funkcję wirtualnego tła. Na szczęście Google Meet obsługuje alternatywne kamery. Więc nie będziesz mieć żadnego problemu z używaniem tej funkcji.
Przewodnik | Jak przenieść obrazy ze Zdjęć Google do Zdjęć Amazon
Kroki
- Pobierz ChromaCam z jego oficjalnej strony internetowej
- Zarejestruj się w aplikacji i zaloguj się również przy użyciu swojego identyfikatora e-mail.
- Uruchomić Google Meet
- Jeśli dołączasz do spotkania, kliknij Przystąp
- W przeciwnym razie, jeśli organizujesz spotkanie, kliknij Rozpocznij spotkanie
- Na ekranie aparatu, w prawym rogu, powinien pojawić się przycisk z trzema kropkami. Po najechaniu myszą podświetli się jako Więcej możliwości. Kliknij, aby otworzyć małe menu
- Z menu wybierz Ustawienia
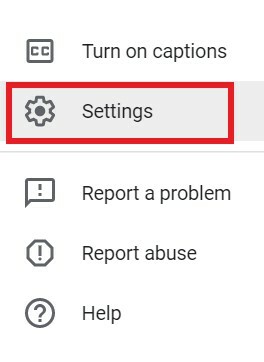
- Na następnym ekranie kliknij plik Wideo patka
- Powinieneś zobaczyć domyślną kamerę laptopa.
- Teraz, gdy zainstalowałeś ChromaCam, aby go użyć, kliknij Aparat fotograficzny upuścić.
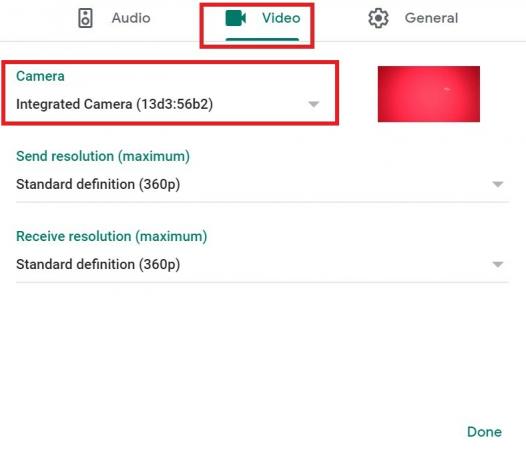
- Wybierz ChromaCam z listy rozwijanej.
- Następnie za pomocą ChromaCam wybierasz wirtualne tło i stosujesz również inne filtry
- Miłego spotkania
Więc to wszystko. Jeśli nie chcesz dzielić tego zabałaganionego pokoju ze swoimi współpracownikami, użyj wirtualnego tła podczas sesji konferencyjnych w Google Meet.
Czytaj dalej,
- Jak zmienić rozmiar slajdu w programie Microsoft Powerpoint
- Jak wyświetlić cały kanał Microsoft Teams na komputerze, telefonie i w Internecie
Swayam jest profesjonalnym blogerem technicznym z tytułem magistra w zakresie aplikacji komputerowych, a także ma doświadczenie w programowaniu na Androida. Jest zagorzałym wielbicielem systemu operacyjnego Stock Android Poza blogowaniem technicznym uwielbia gry, podróże i grę na gitarze.
![Jak korzystać z wirtualnego tła w Google Meet [przewodnik]](/uploads/acceptor/source/93/a9de3cd6-c029-40db-ae9a-5af22db16c6e_200x200__1_.png)


![Jak zainstalować Stock ROM w AlldoCube X [Firmware Flash File]](/f/259558a1bc723d5b93e56964be205fe9.jpg?width=288&height=384)