Poprawka: EpocCam nie działa w Microsoft Teams, Zoom lub Google Meet
Media Społecznościowe / / August 05, 2021
Aplikacje do wideokonferencji stają się całkiem normalne na całym świecie. Praca w domu dzięki COVID-19 zachęcił ludzi na całym świecie do korzystania z aplikacji takich jak MS Teams, Zoom i Google Meet prawie codziennie. Teraz większość ludzi korzystających z najnowszych laptopów ma wbudowane kamery internetowe. Jednak w przypadku pilnego spotkania nie można skonfigurować kamery internetowej w laptopie. Tutaj przydadzą się aplikacje do kamer internetowych, takie jak EpocCam.
Kiedy mówię o aplikacji, oznacza to, że będziesz jej używać na swoim smartfonie. Porozmawiajmy o EpocCam. Możesz go używać z Zoomem lub Google Meet. Chociaż działają dobrze, niektórzy ludzie często na to narzekają EpocCam nie działa z aplikacjami konferencyjnymi. W tym przewodniku powiem ci, jak możesz rozwiązać ten problem, gdy wystąpi.

Związane z | Jak naprawić, jeśli Zoom Video nie działa w systemie macOS lub WindowsOS
Spis treści
-
1 Przewodnik rozwiązywania problemów, który należy przestrzegać, jeśli kamera EpocCam nie działa prawidłowo
- 1.1 Użyj najnowszej kompilacji aplikacji do wideokonferencji
- 1.2 Spróbuj użyć pojedynczego Wi-Fi do przesyłania strumieniowego, jeśli EpocCam nie działa
- 1.3 Pobierz odpowiednie sterowniki urządzeń, jeśli EpocCam nie działa
- 1.4 Ustaw EpocCam jako domyślną aplikację aparatu w aplikacjach konferencyjnych
Przewodnik rozwiązywania problemów, który należy przestrzegać, jeśli kamera EpocCam nie działa prawidłowo
Użyj najnowszej kompilacji aplikacji do wideokonferencji
Często ludzie nie pobierają / nie instalują najnowszej kompilacji EpocCam, Zoom, Google Meet czy MS Teams. Jeśli używana wersja aplikacji zawiera błędy, może to oznaczać, że nie zostanie ona poprawnie zainstalowana. Albo może nie działać tak, jak powinno. Oczywiście jest to kwestia, z którą nikt nie chce się zmierzyć, gdy zbliża się ważne spotkanie.
W zależności od tego, czy używasz urządzenia z Androidem czy iOS, przejdź do Sklepu Play lub App Store i zaktualizuj swoje aplikacje konferencyjne.
Spróbuj użyć pojedynczego Wi-Fi do przesyłania strumieniowego, jeśli EpocCam nie działa
Jeśli planujesz przesyłać strumieniowo wideo ze swojego smartfona na komputer / laptop, musisz korzystać z tej samej sieci Wi-Fi na smartfonie i komputerze. Pozwoli to zachować taką samą stabilność sieci dla obu urządzeń. W związku z tym spowoduje to prawidłowe przesyłanie strumieniowe bez żadnych opóźnień z EpocCam.
Pobierz odpowiednie sterowniki urządzeń, jeśli EpocCam nie działa
Jeśli chcesz włączyć przesyłanie strumieniowe w Zoom, Google Meets i Microsoft Teams, musisz zainstalować najnowszy sterownik urządzenia dla EpocCam. W przeciwnym razie zobaczysz, że EpocCam nie działa na twoich urządzeniach. Teraz powiem ci, gdzie możesz pobrać sterowniki urządzeń. Sam je tutaj połączyłem.
Jeśli masz już wymagane sterowniki, możesz spróbować zainstalować do nich aktualizację, jeśli jest dostępna nowa aktualizacja.
- W polu wyszukiwania na komputerze z systemem Windows wpisz Menedżer urządzeń i naciśnij Enter
- Pod tym przewiń w dół do kontrolerów dźwięku, wideo i gier
- Znajdziesz tam sterowniki mikrofonu Kinoni do EpocCam i EpocCam.
- Kliknij je prawym przyciskiem myszy> wybierz Uaktualnij sterownik

- System Windows wyszuka najnowsze aktualizacje i zainstaluje je.
Czy wiesz| Jak naprawić nagrywanie zoomu nie spowoduje konwersji błędu
Ustaw EpocCam jako domyślną aplikację aparatu w aplikacjach konferencyjnych
Często użytkownicy, którzy są nowicjuszami w aplikacjach konferencyjnych, popełniają głupi błąd. Chodzi mi o to, że kiedy używają aplikacji takiej jak EpocCam, zapominają ustawić ją jako domyślną kamerę aplikacji konferencyjnych. Domyślnie w aplikacjach kamery internetowej używana jest wbudowana kamera urządzenia.
Pokażę ci, jak ustawić domyślną kamerę dla aplikacji Zoom. Proces jest taki sam w przypadku innych aplikacji konferencyjnych.
- Uruchom Zoom na swoim komputerze
- Po prawej stronie ekranu kliknij przycisk koła zębatego, aby uruchomić Ustawienia

- Teraz na następnym ekranie z lewego panelu wybierz Wideo.
- w Aparat fotograficzny opcja, zobaczysz rozwijane menu. To jest domyślnie ustawione na kamerę zintegrowaną. Oznacza to, że jest to standardowa kamera laptopa.
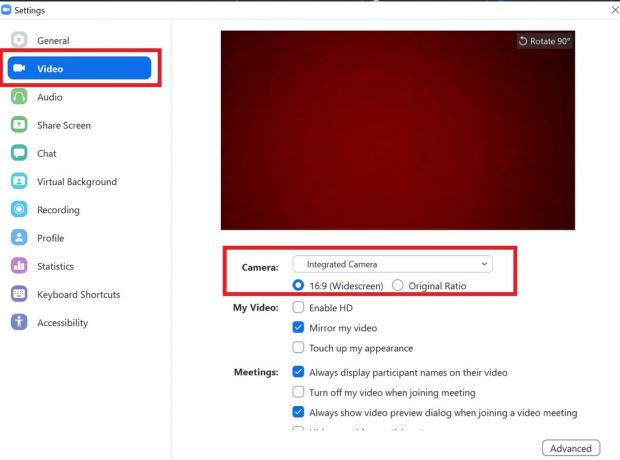
- Po zainstalowaniu EpocCam pojawi się w menu rozwijanym. Wybierz go i ustaw jako kamerę domyślną.
Były to więc jedne z skutecznych sposobów rozwiązywania problemów, których można użyć, aby naprawić, jeśli EpocCam nie działa na Twoich urządzeniach. Mam nadzieję, że przewodnik był dla Ciebie przydatny. Wypróbuj je i daj mi znać, co zadziałało w sekcji komentarzy poniżej.
Czytaj dalej,
- Zoom - spotkanie typowych problemów i kodów błędów
- Lista darmowych alternatywnych aplikacji na spotkanie Zoom
Swayam jest profesjonalnym blogerem technicznym z tytułem magistra w zakresie aplikacji komputerowych, a także ma doświadczenie w programowaniu na Androida. Jest zagorzałym wielbicielem systemu operacyjnego Stock Android Poza blogowaniem technicznym uwielbia gry, podróże i grę na gitarze.



![Jak zainstalować zapasowy ROM na MLS iQR70 [plik oprogramowania układowego Flash]](/f/98cb154a832da458437ea4aca4ea7a49.jpg?width=288&height=384)