Jak naprawić brakujący skrót „Pokaż pulpit”?
Miscellanea / / August 04, 2021
Reklamy
W systemach Windows 10 otrzymujemy skrót Pokaż na pulpicie na naszym pasku zadań. Znajduje się w prawym dolnym rogu ekranu, obok ikony centrum akcji. Po najechaniu myszą na ten skrót pokazu na pulpicie, uzyskasz podgląd pulpitu. Jeśli go klikniesz, wszystkie aktywne aplikacje zostaną zminimalizowane do paska zadań, a zostaniesz przeniesiony na pulpit. Z powodu tymczasowych usterek w modułach systemu operacyjnego ten konkretny skrót może przestać działać lub całkowicie zniknąć.
Możesz spotkać się z tym scenariuszem, jeśli wprowadzono jakiekolwiek poprawki w ustawieniu zasad grupy lub użytkownik użył skryptu do usunięcia przycisku. Oba te scenariusze mogą być przyczyną nieprawidłowego działania skrótu do programu na pulpicie. Jeśli korzystałeś ze skryptu, powinieneś użyć go również do cofnięcia zmiany. Ponadto prześledź, co zrobiłeś, aby zmienić ustawienia zasad grupy i powrócić do poprzedniego stanu. Jeśli nie wykonałeś żadnej z tych dwóch wymienionych czynności, ale nadal masz problemy ze skrótem do programu na pulpicie, ten artykuł Ci pomoże. Tutaj zamieściliśmy listę wszystkich rozwiązań, które możesz spróbować naprawić skrót do programu na pulpicie. Więc bez zbędnych ceregieli, przejdźmy do tego.

Zawartość strony
-
1 Jak naprawić brakujący skrót „Pokaż pulpit”?
- 1.1 Włącz Peek, aby wyświetlić podgląd:
- 1.2 Wyłącz tryb tabletu:
- 1.3 Uruchom ponownie Eksploratora Windows:
- 1.4 Zmień położenie paska zadań na ekranie:
- 1.5 Wróć do poprzedniej wersji systemu Windows 10:
- 1.6 Zresetuj system Windows 10:
- 1.7 Utwórz skrót na pulpicie:
Jak naprawić brakujący skrót „Pokaż pulpit”?
Wypróbuj jedno rozwiązanie po drugim i zobacz, które rozwiązuje problem. Jeśli żadne z rozwiązań Ci nie pomogło, spójrz na rozwiązanie wymienione na końcu. Jest to obejście problemu polegające na użyciu funkcji show na pulpicie.
Reklamy
Włącz Peek, aby wyświetlić podgląd:
- Naciśnij Klawisz Windows + X i wybierz „Ustawienia” z wyświetlonej listy opcji.
- Przejdź do Personalizacja.
- Kliknij kartę paska zadań w lewym okienku.
- W prawym okienku włącz przełącznik opcji „Użyj wglądu, aby wyświetlić podgląd pulpitu”.

Jeśli to nie rozwiąże problemu, wypróbuj następne rozwiązanie.
Wyłącz tryb tabletu:
- Kliknij ikonę centrum akcji w prawym dolnym rogu ekranu, obok ikony zegara i daty.

- Wyłącz tutaj tryb tabletu.
Jeśli był już wyłączony i nadal nie możesz uruchomić skrótu programu na pulpicie do działania, przejdź do następnego rozwiązania.
Uruchom ponownie Eksploratora Windows:
- Naciśnij Klawisz Windows + X i wybierz „Menedżer zadań” z wyświetlonej listy opcji.
- Kliknij kartę Procesy w oknie Menedżera zadań.
- Poszukaj procesu Eksploratora Windows, a gdy go znajdziesz, kliknij go prawym przyciskiem myszy. Następnie wybierz Uruchom ponownie.

Reklamy
- Poczekaj chwilę, aż eksplorator sam się zrestartuje.
Teraz spróbuj ponownie użyć skrótu show na pulpicie. Jeśli nadal utkniesz z ikoną, która nie działa lub nie jest wyświetlana, wypróbuj następne wspomniane rozwiązanie.
Zmień położenie paska zadań na ekranie:
- Naciśnij Klawisz Windows + X i wybierz „Ustawienia” z wyświetlonej listy opcji.
- Przejdź do Personalizacja.
- Kliknij kartę paska zadań w lewym okienku.
- Ustaw „Lokalizacja paska zadań na ekranie” na coś innego niż Dół. Poczekaj, aż pasek zadań zmieni orientację.
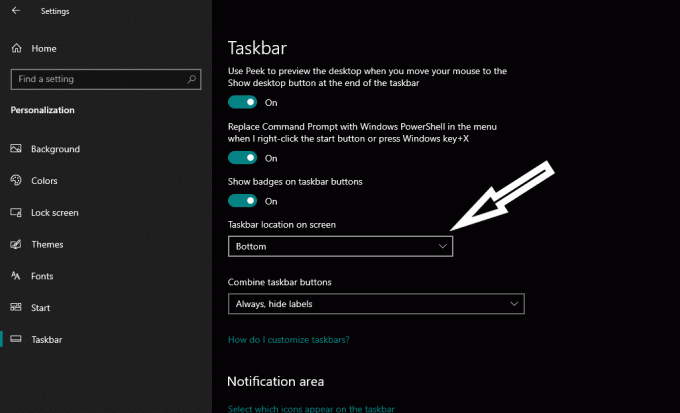
- Następnie przywróć ustawienie do dołu.
Teraz sprawdź, czy możesz zobaczyć i używać skrótu show na pulpicie, czy nie. Jeśli nadal nie możesz tego zrobić, wypróbuj następne rozwiązanie.
Wróć do poprzedniej wersji systemu Windows 10:
- Naciśnij Klawisz Windows + X i wybierz „Ustawienia” z wyświetlonej listy opcji.
- Przejdź do Aktualizacje i zabezpieczenia.
- Kliknij kartę Odzyskiwanie w lewym okienku.
- W sekcji „Wróć do poprzedniej wersji systemu Windows 10” zobaczysz przycisk Rozpocznij. Kliknij go, a system Windows powróci do poprzedniej wersji. Jednak ta metoda nie zadziała, jeśli system Windows został zaktualizowany ponad 10 dni temu. W takim przypadku system Windows nie może powrócić do starszej wersji.
Jeśli powrót do poprzedniej wersji systemu Windows 10 również nie działa z problemem ze skrótem do programu na pulpicie, wypróbuj następne rozwiązanie wymienione poniżej.
Reklamy
Zresetuj system Windows 10:
- Naciśnij Klawisz Windows + X i wybierz „Ustawienia” z wyświetlonej listy opcji.
- Przejdź do Aktualizacje i zabezpieczenia.
- Kliknij kartę Odzyskiwanie w lewym okienku.
- W sekcji „Zresetuj ten komputer” zobaczysz przycisk Rozpocznij. Kliknij go, a system Windows zacznie się resetować.

Po zakończeniu resetowania spróbuj ponownie użyć skrótu Pokaż pulpit. Jeśli nadal utkniesz z tym, że ten skrót w ogóle nie działa, wypróbuj obejście wymienione poniżej.
Utwórz skrót na pulpicie:
Ta metoda nie jest tak naprawdę rozwiązaniem, ale obejściem, jeśli żadne z rozwiązań wymienionych powyżej nie rozwiązało problemu ze skrótem do programu na pulpicie. Tutaj zobaczymy, jak możesz samodzielnie utworzyć skrót i przypiąć go do paska zadań, aby użyć go jako skrótu do programu na pulpicie.
- Kliknij prawym przyciskiem myszy puste miejsce na pulpicie i wybierz Nowy> Skrót.
- Wprowadź następujące informacje jako ścieżkę do skrótu bez cudzysłowów:
„Powłoka explorer.exe {3080F90D-D7AD-11D9-BD98-0000947B0257}”

- Kliknij Dalej, a następnie wprowadź nazwę dla tego nowo utworzonego skrótu.
- Gdy skończysz z nazwą, kliknij OK, a na pulpicie pojawi się nowy skrót, który działa tak jak skrót na pulpicie programu. Możesz przypiąć ten skrót do paska zadań, a następnie użyć go jako zamiennika skrótu na pulpicie.
Oto, co możesz zrobić, gdy skrót do programu na pulpicie na pasku zadań zaginął lub nie działa. Jeśli masz jakieś pytania lub pytania dotyczące tego artykułu, skomentuj poniżej, a my skontaktujemy się z Tobą. Nie zapomnij też zapoznać się z naszymi innymi artykułami na temat porady i wskazówki dotyczące iPhone'a,Wskazówki i porady dotyczące Androida, Wskazówki i triki na PCi wiele więcej, aby uzyskać więcej przydatnych informacji.
Reklamy W tym samouczku pokażemy, jak usunąć Cortanę z komputera z systemem Windows 10 lub…
Reklamy Ostatnia aktualizacja 14 października 2020 r. O godzinie 02:48 W tym samouczku pokażemy…
Reklamy Błąd sumy kontrolnej CMOS to standardowy błąd systemowy, który występuje na komputerach z systemem Windows. Pojawia się błąd…

![Jak zainstalować Stock ROM na Spice Xlife 410 3G [Plik oprogramowania układowego / Odblokuj]](/f/43dd87d6fb95efd60b1a5235bded5b87.jpg?width=288&height=384)
![Jak zainstalować zapasowy ROM na KTE P10 Tab10 [Plik Flash oprogramowania układowego / Unbrick]](/f/83d75e0db36c4f06ffe529b6f35b0960.jpg?width=288&height=384)
![Jak zainstalować Stock ROM na Irbis TZ856e [Firmware Flash File / Unbrick]](/f/c4fc127a74525097121f2f08cbfd1098.jpg?width=288&height=384)