Poprawka: Szybki błąd dysku twardego 1 (303) w systemie Windows
Miscellanea / / August 04, 2021
Reklamy
Dysk twardy 1 Błąd szybki (303) to błąd diagnostyczny systemu, który dość często można zobaczyć na komputerze / laptopie HP, wypychany przez diagnostykę systemu HP. Jak już wspomniano, ten konkretny błąd można łatwo znaleźć na komputerach HP po upuszczeniu laptopa lub notebooka HP, a nawet mocno uderzył w coś. Dlatego za każdym razem, gdy dotknięci użytkownicy próbują uruchomić swój komputer HP, nie może on pomyślnie uruchomić systemu i przekierować ich do Diagnostyki systemu. Jeśli napotykasz również ten sam problem, zapoznaj się z tym przewodnikiem rozwiązywania problemów, aby go naprawić.
Użytkownicy, których dotyczy problem, również próbują przeprowadzić pełny autotest podstawowego dysku twardego, ale pokaże on tylko błąd Hard Disk Quick (303). Warto również wspomnieć, że czasami Windows może pojawić się logo startowe i podczas początkowych sekwencji startowych może pojawić się specyficzny błąd, który jest dość irytujący. Zwykle użytkownicy komputerów PC / laptopów HP mogą nie otrzymywać takich problemów, ale może się to zdarzyć w dowolnej wersji systemu operacyjnego Windows, takich jak Windows 7, Windows 8.1, Windows 10 itp. Nie trzeba wspominać, że błąd wskazuje, że dysk twardy nie załadował plików systemowych i musisz to naprawić ręcznie.
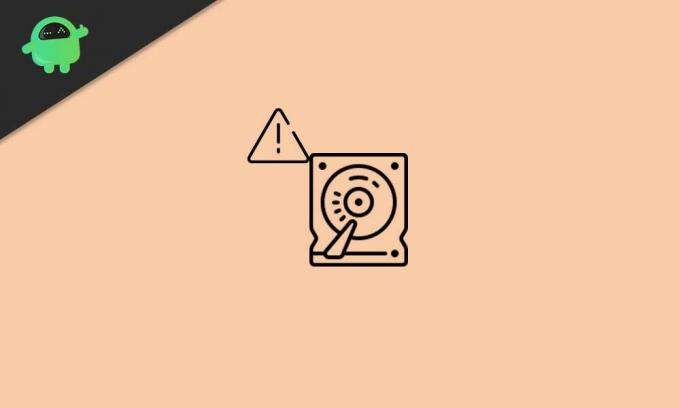
Zawartość strony
-
1 Poprawka: Szybki błąd dysku twardego 1 (303) w systemie Windows
- 1.1 1. Uruchom CHKDSK (sprawdź dysk)
- 1.2 2. Uruchom skanowanie TestDisk
- 1.3 3. Utwórz kopię zapasową wszystkich danych
- 1.4 4. Napraw lub wymień dysk twardy
Poprawka: Szybki błąd dysku twardego 1 (303) w systemie Windows
Teraz niektórzy użytkownicy, których dotyczy problem, mogą pomyśleć o wymianie lub naprawie dysku twardego przy pierwszym połączeniu. Ale nie zawsze tak jest i istnieje kilka sposobów, które użytkownicy mogą ręcznie wykonać, aby sprawdzić lub naprawić możliwe problemy na dysku twardym, zanim udadzą się do warsztatu. Poniżej przedstawiliśmy wszystkie możliwe obejścia, których należy przestrzegać.
Reklamy
1. Uruchom CHKDSK (sprawdź dysk)
Tak więc, jeśli na wszelki wypadek napotykasz błąd dysku twardego dość często lub podczas każdego uruchamiania systemu, powinieneś spróbować wykonanie metody skanowania CHKDSK (Check Disk) w celu zidentyfikowania wszystkich uszkodzonych sektorów lub innych błędów na dysku, które mogą powodować takie problemy. Chociaż ta metoda nie rozwiązuje możliwych problemów, powiadomi Cię o błędach lub uszkodzonych sektorach, które możesz naprawić, postępując zgodnie z przewodnikami online lub nawet prosząc profesjonalistę o ich naprawę.
Jeśli system Windows jest uruchomiony:
Jeśli więc Twój system Windows jest obecnie uruchomiony, wykonaj następujące czynności:
- Kliknij na Menu startowe > Wpisz cmd aby wyszukać wiersz polecenia.
- Kliknij prawym przyciskiem myszy na Wiersz polecenia > Wybierz Uruchom jako administrator.
- Jeśli pojawi się monit UAC, kliknij tak kontynuować.
- Po otwarciu okna wiersza polecenia wpisz następujące polecenie i naciśnij Wchodzić do wykonania: (Upewnij się, że litera dysku została zastąpiona zainstalowanymi plikami systemu Windows. Domyślnie powinien to być dysk C:)
CHKDSK C:
- Pamiętaj, że w zależności od miejsca na dysku C lub błędów proces skanowania dysku może zająć trochę czasu. Dlatego miej trochę cierpliwości do zakończenia skanowania.
- Po zakończeniu zamknij okno wiersza polecenia.
- Na koniec uruchom ponownie komputer, aby sprawdzić, czy błąd Hard Disk 1 Quick Error (303) został naprawiony, czy nie.
Jeśli system Windows się nie uruchamia:
- Pamiętaj, aby włożyć pakiet instalacyjny systemu Windows (rozruchowy dysk flash USB) do komputera / laptopa z systemem Windows.
- Teraz uruchom komputer, aby uruchomić system Windows.
- Wybierz rozruchowy dysk USB, aby ustawić sekwencję uruchamiania, naciskając F12 w większości przypadków. Może się różnić w zależności od marki płyty głównej.
- wciśnij Kasować lub F2 z początkowego ekranu rozruchowego, aby przejść do systemu BIOS.
- Po pomyślnym uruchomieniu z nośnika instalacyjnego Windows kliknij Napraw swój komputer.
- Pojawi się nowy interfejs> Wybierz Rozwiązywanie problemów.
- Tutaj musisz wybrać Wiersz polecenia z listy Zaawansowane opcje.
- Następnie możesz wykonać te same kroki, które zostały wymienione powyżej, aby uruchomić polecenie sprawdź dysk.
- Jesteś skończony.
2. Uruchom skanowanie TestDisk
Jeśli twój system Windows działa poprawnie, upewnij się, że uruchomiłeś również skanowanie TestDisk. Jeśli skanowanie dysku twardego nie pomaga, wypróbuj tę metodę raz przed naprawą lub zakupem dysku twardego.
- Po pierwsze, pobierz aplikację TestDisk i zainstaluj go na swoim komputerze / laptopie.
- Musisz wyodrębnić plik za pomocą programu Winrar lub 7-zip.
- Teraz przejdź do wyodrębnionego folderu aplikacji, kliknij prawym przyciskiem myszy na testdisk_win.exe plik i wybierz Uruchom jako administrator.
- Jeśli pojawi się monit UAC, kliknij tak kontynuować.
- Po otwarciu interfejsu aplikacji TestDisk wybierz [ Stwórz ] i naciśnij Wchodzić potwierdzać.
- Aplikacja TestDisk rozpocznie skanowanie w poszukiwaniu wszystkich partycji dysku.
- Wybierz partycję systemu operacyjnego i naciśnij Wchodzić jeszcze raz.
- Teraz musisz wybrać typ tablicy partycji z listy.
- Wybierać [Intel ] i uderz Wchodzić.
- Następnie wybierz [Analizuj] i uderz Wchodzić aby przeskanować aktualną strukturę partycji lub utracone partycje.
- Poczekaj, aż proces się zakończy.
- Następnie wybierz Szybkie wyszukiwanie i naciśnij Wchodzić.
- wciśnij Klawisz Y. > Gdy wszystkie partycje są widoczne, użyj klawiszy strzałek, aby przejść do zainstalowanej partycji systemu operacyjnego Windows.
- Teraz naciśnij Klawisz P. aby wyświetlić zawartość partycji.
- Wybierz Wpisz klucz i naciśnij Wchodzić następnie dobrze aby potwierdzić rejestrację tablicy partycji.
- Uruchom ponownie komputer / laptop, aby sprawdzić, czy w systemie Windows nie występuje błąd Hard Disk 1 Quick (303).
3. Utwórz kopię zapasową wszystkich danych
Spróbuj wykonać pełną kopię zapasową wszystkich danych z dysku za pomocą oprogramowania do odzyskiwania danych premium w systemie Windows. Zapewni to, że większość wymaganych danych będzie bezpieczna, nawet jeśli dysk twardy jest uszkodzony lub nie działa dobrze. Istnieje wiele popularnych i wysokiej jakości programów do odzyskiwania danych dostępnych na platformę Windows. Po prostu przejrzyj recenzje online i stosunek cen do swojego budżetu i skorzystaj z niezłej oferty.
4. Napraw lub wymień dysk twardy
Jeśli żadna z metod nie zadziałała, istnieje duże prawdopodobieństwo, że dysk twardy nie zostanie załadowany. Ponieważ jest to problem ze sprzętem, musisz go naprawić lub wymienić. Jeśli w takim przypadku komputer lub dysk twardy jest objęty gwarancją, udaj się do najbliższego centrum serwisowego i poproś o dalszą pomoc. Alternatywnie możesz skontaktować się z obsługą klienta odpowiedniego producenta komputera / dysku twardego w celu wymiany lub innej pomocy.
Reklamy
To wszystko, chłopaki. Mamy nadzieję, że ten przewodnik okazał się bardzo pomocny. W przypadku dalszych pytań możesz skomentować poniżej.
Reklamy Ekran drukowania to podstawowa funkcja systemu Windows 10, która pomaga użytkownikom zrobić zrzut ekranu…
Reklamy Wygląda na to, że ostatnie aktualizacje systemu Windows 10 nie są tak stabilne i wolne od błędów, jeśli chodzi o…
Reklamy Microsoft OneDrive to jedna z popularnych i szeroko używanych usług hostingu i synchronizacji plików w chmurze, która…



![Pobierz A305GUBU4ATB7: Aktualizacja z marca 2020 r. Dla Galaxy A30 [Ameryka Południowa]](/f/d08f873d6e07101ec9b6c41ca7750690.jpg?width=288&height=384)