Jak naprawić import zdjęć, który nie działa w systemie Windows 10
Miscellanea / / August 04, 2021
Reklamy
Próbuję dodać zdjęcia za pomocą funkcji importowania zdjęć w systemie Windows 10, ale funkcja nie działa i nie jest w stanie przesłać wszystkich obrazów. Podczas korzystania z tej funkcji występuje wiele problemów, a użytkownicy w końcu przesyłają tylko niektóre zdjęcia, a czasem nie mają ich wcale. tutaj jest przewodnik krok po kroku, jak rozwiązać problemy z importowaniem zdjęć, które nie działają na komputerze.
System Microsoft Windows 10 jest dostarczany z prostym, ale skutecznym narzędziem do przeglądania zdjęć, zwanym aplikacją Zdjęcia. Jest to zamiennik programu Windows Media Player lub aplikacji Photo Gallery. Ale ostatnio wiele osób zaczęło mieć problemy z aplikacją. Ta aplikacja ma wnękę na funkcje, takie jak przycinanie, edycja i najbardziej ulubione - importowanie zdjęć.
Aplikacja Zdjęcia w systemie Windows 10 może importować zdjęcia lub filmy z urządzenia MTP (telefonu komórkowego lub aparatu). Ostatnio wielu użytkowników zgłosiło, że nie może zaimportować zdjęć do systemu Windows 10 z powodu błędu „Coś poszło nie tak”. Chociaż wydaje się, że sam system Windows nie zna problemu i mówi „coś”, co poszło nie tak, mamy dla Ciebie kilka rozwiązań, które pozwolą Ci rozwiązać ten problem.
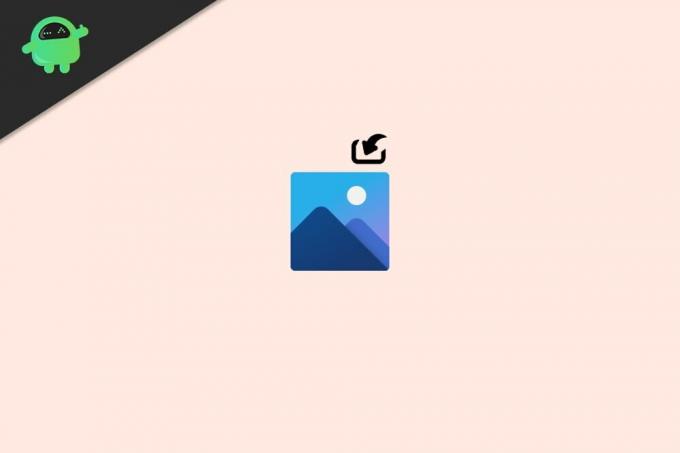
Reklamy
Zawartość strony
-
1 Jak naprawić import zdjęć, który nie działa w systemie Windows 10
- 1.1 Krok 1: Zresetuj i uruchom ponownie aplikację do zdjęć
- 1.2 Krok 2: Zainstaluj ponownie aplikację do zdjęć
- 1.3 Krok 3: Sprawdź, czy nie ma problemów związanych ze sterownikiem lub urządzeniem
- 1.4 Krok 4: Niektóre obejścia
- 2 Wniosek
Jak naprawić import zdjęć, który nie działa w systemie Windows 10
Krok 1: Zresetuj i uruchom ponownie aplikację do zdjęć
Czasami aplikacja Zdjęcia może napotkać pewne problemy. Na szczęście Microsoft ma metodę zabicia i ponownego uruchomienia lub zresetowania źle działającej aplikacji. Aby to zrobić:
- Kliknij menu Start i otwórz aplikację Ustawienia.
- Teraz kliknij Aplikacje i funkcje.
- Przewiń w dół do aplikacji Zdjęcia i kliknij ją.
- Kliknij zaawansowane i kliknij Zakończ, aby wymusić zabicie aplikacji.

- Możesz także spróbować zresetować aplikację, klikając przycisk resetowania.
Teraz spróbuj ponownie zaimportować zdjęcia, powinno działać.
Krok 2: Zainstaluj ponownie aplikację do zdjęć
Możesz ostatecznie ponownie zainstalować aplikację do zdjęć i sprawdzić, czy to rozwiązuje problem. Aby to zrobić,
- Otwórz program PowerShell jako administrator. (Naciśnij klawisz Windows i X, a następnie po prostu naciśnij A, aby otworzyć okno administratora PowerShell)
- Teraz wpisz następujące polecenie:
Get-AppxPackage * zdjęcie * | Usuń-AppxPackage
- Uruchom ponownie komputer i zainstaluj aplikację do zdjęć ze sklepu Microsoft.
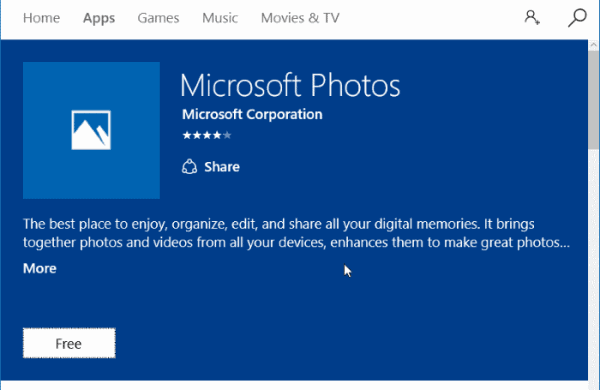
- Teraz w końcu sprawdź, czy zaimportować zdjęcia z aplikacji.
Teraz powinno działać.
Krok 3: Sprawdź, czy nie ma problemów związanych ze sterownikiem lub urządzeniem
Problemy z urządzeniem
Reklamy
- Aby zaimportować, Twoje urządzenie musi być połączone w trybie urządzenia MTP. Sprawdź więc, czy podłączyłeś swoje urządzenie w trybie MTP. Jeśli nie wiesz, podłącz ponownie telefon lub aparat i w opcjach wyświetlanych na urządzeniu wybierz MTP (Media Transfer Protocol).
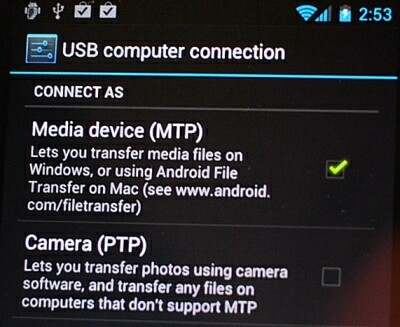
- Sprawdź kable pod kątem luźnych połączeń, które przerywają proces importowania. Nie jest to częste, ale warto to sprawdzić.
Problem ze sterownikiem
- Urządzenie MTP wymaga również instalacji sterowników. Jednak te sterowniki są zwykle instalowane podczas pierwszego podłączenia urządzenia. W niektórych specjalnych przypadkach instalacja może się nie zakończyć i może wymagać ponownego uruchomienia w celu ukończenia instalacji. Dlatego dobrze jest sprawdzić po ponownym uruchomieniu.

- Następnie następnym krokiem jest aktualizacja wszystkich sterowników z menedżera sterowników i aktualizacji systemu Windows. Ten krok naprawi wszystkie uszkodzone sterowniki urządzenia MTP.
Krok 4: Niektóre obejścia
Jeśli którakolwiek z metod nie rozwiązała problemu, możesz wypróbować pewne obejścia, aby tymczasowo rozwiązać problem.
Otwórz pliki i przenieś bezpośrednio:
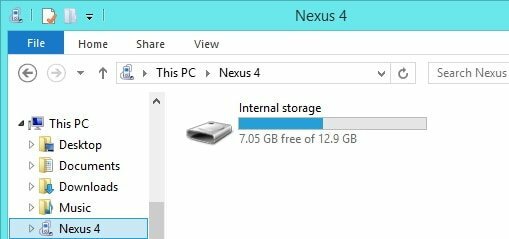
Reklamy
Jeśli nie możesz zaimportować plików, powinieneś mieć możliwość bezpośredniego otwarcia folderu zawierającego. Otwórz eksplorator plików i otwórz urządzenie, z którego chcesz importować. Następnie przejdź do folderu DCIM lub Photos i skopiuj zdjęcia lub filmy na dysk lokalny. Teraz powinno być możliwe ich wyświetlenie w aplikacji Zdjęcia.
Użyj innego oprogramowania:

Jeśli jest to coś, co dzieje się tylko w aplikacji Zdjęcia, powinieneś spróbować użyć innych aplikacji, takich jak przeglądarka fotografii systemu Windows, a nawet innych aplikacji, takich jak Picasa. To oprogramowanie może pomóc w importowaniu zdjęć, tak jak w aplikacji Zdjęcia.
Wniosek
Jak widać, rozwiązanie problemu z importem zdjęć nie działa w systemie Windows 10 jest bardzo łatwe. Na szczęście Zdjęcia to aplikacja UWP (uniwersalna platforma Windows). Dzięki temu można go łatwo zainstalować ze sklepu MS. Chociaż pod względem funkcji, powinieneś lepiej korzystać z niektórych aplikacji innych firm, które ułatwiają kłopoty i oszczędzają dużo czasu spędzanego na korzystaniu z Microsoft Photos.
Wybór redaktorów:
- Microsoft Picture Manager nie zapisuje zmian (kadrowanie, zmiana rozmiaru itp.)
- Poprawka: brak pliku msvcr110.dll w systemie Windows 10
- Jak naprawić błąd brakujący DAQExp.dll w systemie Windows 10
- Poprawka: uszkodzony plik bootres.dll w systemie Windows 10
- Dlaczego Firefox używa zbyt dużej ilości pamięci? Czy jest jakaś poprawka?
Reklamy Ostatnia aktualizacja 23 września 2020 r. O godzinie 01:05. Sterownik HP służy jako kluczowy element…
Reklamy Wszystkie urządzenia systemu Windows są wyświetlane w Menedżerze urządzeń. Kamera internetowa to także…
Reklamy Czasami usługa audio odpowiedzialna za dostarczanie dźwięku jest zatrzymywana, a następnie nie uruchamia się automatycznie,…



