Jak zmienić rozmiar tekstu dla ikon w systemie Windows 10
Miscellanea / / August 04, 2021
Reklamy
Dla wielu użytkowników liczy się rozmiar tekstu. Jednak nie ma znaczenia, jakiego urządzenia używasz. System operacyjny powinien odpowiednio skalować rozmiar tekstu ikon. Co więcej, użytkownicy nie wyglądali na zadowolonych, ponieważ czcionki i ikony nie zawsze są idealnie dopasowane do każdego ekranu. Jeśli jesteś jednym z tych użytkowników i chcesz zmienić rozmiar tekstu ikon w systemie Windows 10, przygotuj się, ponieważ dostępne jest nowe menu specjalnie do dostosowywania takich ustawień.
Rozmiar tekstu dla ikon to ważny aspekt projektowania i codziennego użytku. Wielu z nas codziennie korzysta ze swoich komputerów, a bez odpowiedniego wyrównania i rozmiaru tekstu praca może być czasem żmudna i możliwa. Dzięki nowej aktualizacji systemu Windows 10 ttutaj jest dostępne nowe menu umożliwiające dostosowanie rozmiaru czcionki w treści ekranu.
Niemniej jednak dowiedzieliśmy się z formularza Reddit, że użytkownicy nie są do końca zaznajomieni z tym nowym menu. To prowadzi nas do rezultatu udostępnienia przewodnika, który pomoże użytkownikom dostosować rozmiar tekstu ikon na ich komputerze z systemem Windows 10. Postępuj zgodnie z instrukcjami do końca, aby wszystko było większe lub mniejsze zgodnie z własnymi preferencjami w systemie Windows 10.

Reklamy
Zawartość strony
-
1 Zmień rozmiar tekstu dla ikon w systemie Windows 10
- 1.1 Krok 1: Otwórz Ustawienia wyświetlania
- 1.2 Krok 2: Dostosuj rozmiar czcionki
- 1.3 Krok 3: Zastosuj wprowadzone zmiany i wyloguj się
- 1.4 Krok 4: Zaloguj się ponownie i zobacz zmiany
- 2 Wniosek
Zmień rozmiar tekstu dla ikon w systemie Windows 10
Zmiana rozmiaru tekstu ikon w systemie Windows 10 nie jest trudnym zadaniem. Wykonaj proste czynności podane poniżej, aby zmienić rozmiar tekstu ikon w systemie Windows 10.
Krok 1: Otwórz Ustawienia wyświetlania
Czy jesteś kimś, kto chce zmienić rozmiar i skalę czcionek i ikon w systemie Windows 10? Następnie wystarczy znaleźć odpowiednie menu. Wiesz, o czym mówimy, prawda. Tak, musisz najpierw uzyskać dostęp do ustawień wyświetlania.
- Przede wszystkim naciśnij klawisz Windows na klawiaturze, a na pasku wyszukiwania Cortany wpisz Ustawienia wyświetlania i naciśnij klawisz Enter.
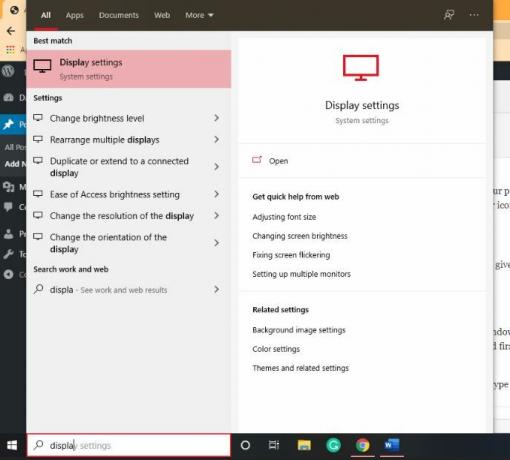
- Zobaczysz opcję ustawień wyświetlania z ikoną koła zębatego. Kliknij na to.
- Jeśli nie chcesz wykonywać tego procesu, po prostu kliknij prawym przyciskiem myszy pusty obszar pulpitu.
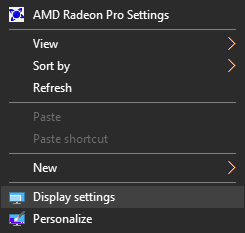
- Następnie pojawi się menu rozwijane, wybierz opcję ustawień wyświetlania z listy.
Krok 2: Dostosuj rozmiar czcionki
Po przejściu do ustawień wyświetlacza następnym podstawowym krokiem jest dostosowanie rozmiaru czcionki wyświetlacza. Zauważysz suwak pod spodem Zmień rozmiar tekstu, aplikacji i innych elementów.

Użyj tego sidera i zmień rozmiar czcionek. Możesz dostosować ten suwak w zakresie od domyślnego 100% do maksymalnie 175%, zgodnie z własnymi upodobaniami.
Reklamy
Krok 3: Zastosuj wprowadzone zmiany i wyloguj się
-
Teraz, gdy skończysz dostosowywać rozmiar czcionki i ikony zgodnie z potrzebami, po prostu kliknij Zastosować znajdujący się pod suwakiem, aby trwale zapisać te zmiany.

- Jednocześnie po kliknięciu opcji Zastosuj, na ekranie pojawi się komunikat informujący o tym że będziesz musiał tymczasowo wylogować się z systemu Windows, aby system Windows mógł zastosować czcionki o zmienionym rozmiarze i ikony.
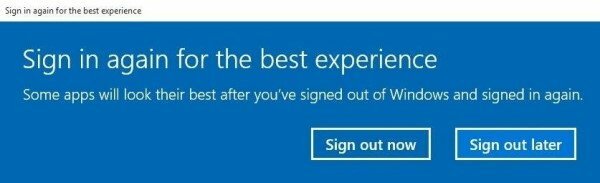
- Aby się wylogować, wystarczy kliknąć Wyloguj się teraz z nowo wyświetlonego okna.
Krok 4: Zaloguj się ponownie i zobacz zmiany
Po pomyślnym zastosowaniu zmian zgodnie z upodobaniami po prostu zaloguj się ponownie na swoje konto Microsoft Windows. Teraz zobaczysz, że rozmiar tekstu ikon na ekranie systemu Windows zostanie zmieniony. Jeśli chcesz ponownie zmienić rozmiar, wykonaj tę samą procedurę, jak wspomniano powyżej.
Po zmianie ustawień rozmiaru tekstu i rozmiaru ikon upewnij się, że wszystkie aplikacje działają z nowymi ustawieniami, takimi jak to ta funkcja ma charakter eksperymentalny i może powodować problemy w pracy z kilkoma aplikacjami, takimi jak Excel, Word, Photoshop itp.
Wniosek
Zmiana rozmiaru tekstu ikony w systemie Windows to nie fizyka jądrowa. Musisz postępować zgodnie z instrukcjami krok po kroku, jak wspomniano powyżej, i zmienić rozmiar czcionki i ikony zgodnie z własnymi upodobaniami. Jaki procent rozmiaru ustawiłeś dla swojego ekranu? Daj nam znać, komentując poniżej.
Wybór redaktorów:
- Jak zainstalować Stock ROM w Icon IM33 [plik oprogramowania układowego Flash / Unbrick]
- Jak naprawić błąd brakujących wtyczek Adobe InDesign
- Co to jest plik WPS i jak go otworzyć w systemie Windows 10
- Jak wykonać kopię zapasową i przywrócić profile sieci bezprzewodowej w systemie Windows 10?
- Poprawka: bezprzewodowa mysz Bluetooth nie działa
Reklamy Zaktualizowano 23 marca 2021 r.: Dzisiaj dodaliśmy łącza pobierania dla drukarki HP Deskjet 3050A…
Reklamy Ostatnia aktualizacja 18 października 2020 r. O godzinie 12:45. Steam ma przydatną funkcję, która pozwala…
Reklamy Podczas uruchamiania programu lub podczas aktualizacji system Windows może nieoczekiwanie ulec awarii. Dlatego z pewnością zakłóci to…


![Jak zainstalować AOSP Android 9.0 Pie na komputerze Bravis NB76 3G [GSI Phh-Treble]](/f/352e727ac18a9b857acf4310f4f79451.jpg?width=288&height=384)
![Jak zainstalować AOSP Android 10 dla BQ Mobile BQ-5731L Magic S [GSI Treble Q]](/f/896954a18aeb6905c48155a44f0446c4.jpg?width=288&height=384)