Jak ukryć obszar bezpieczeństwa urządzenia w systemie Windows 10?
Miscellanea / / August 04, 2021
Reklamy
Bezpieczeństwo urządzeń to nowo zintegrowana funkcja zabezpieczeń systemu Windows. Kilka lat temu mieliśmy Microsoft Security Essentials jako osobny program antywirusowy dla systemu Windows. Jednak nowsze wersje systemu Windows wykorzystały to, o co chodziło w programie Microsoft Security Essentials, i włączyły go do programu Windows Defender. Teraz program Windows Defender działa tak samo wydajnie, jak osobny program antywirusowy. W programie Windows Defender mamy teraz zabezpieczenia systemu Windows, a bezpieczeństwo urządzeń jest jego częścią.
Bezpieczeństwo urządzenia ma na celu zapewnienie użytkownikowi wglądu w funkcje bezpieczeństwa zintegrowane z urządzeniem z systemem Windows. Czyni to, zapewniając zarządzanie i raportowanie stanu funkcji bezpieczeństwa na Twoim urządzeniu. Jest to jeden z siedmiu obszarów, które chronią Twoje urządzenie i pozwala określić, w jaki sposób urządzenie ma być chronione w Centrum zabezpieczeń systemu Windows. Teraz wiele osób chciałoby całkowicie ukryć tę funkcję w swoim systemie. W szczególności uczelnie i firmy pracujące z wieloma połączonymi ze sobą urządzeniami chciałyby ukryć tę funkcję. W tym artykule zobaczymy, jak można ukryć obszar zabezpieczeń urządzenia w systemie Windows 10. Więc bez zbędnych ceregieli, przejdźmy do tego.

Jak ukryć zabezpieczenia urządzenia w systemie Windows 10?
Zanim przejdziemy do tego, jak możesz to ukryć, przyjrzyjmy się, o co chodzi w tej funkcji. Dzięki temu uzyskamy lepszy wgląd w to, dlaczego ktoś chciałby to ukryć.
Reklamy
Różne urządzenia o różnych specyfikacjach widzą różne rzeczy w zabezpieczeniach urządzeń. To, co tu widzisz, zależy całkowicie od tego, jakie funkcje zabezpieczeń są wbudowane w Twoje urządzenie. Zwykle zobaczysz jeden z czterech komunikatów wymienionych poniżej:
- Twoje urządzenie spełnia wymagania dotyczące standardowych zabezpieczeń sprzętowych.
- Twoje urządzenie spełnia wymagania zwiększonych zabezpieczeń sprzętowych.
- Standardowe zabezpieczenia sprzętowe nie są obsługiwane.
- Twoje urządzenie przekracza wymagania zwiększonego bezpieczeństwa sprzętu.
Jeśli chodzi o funkcje związane z bezpieczeństwem urządzenia, mamy następujące elementy:
Izolacja rdzenia: Chroni główne części urządzenia przed złośliwym oprogramowaniem lub czymś podobnym, izolując procesy komputera od systemu operacyjnego i urządzenia. Możesz zmodyfikować podstawową funkcję izolacji, włączyć ją, a nawet wyłączyć w tej sekcji Zabezpieczenia urządzenia w Zabezpieczeniach systemu Windows.
Integralność pamięci: Zapobiega to dostępowi złośliwego kodu do procesów o wysokim poziomie bezpieczeństwa w systemie. Nawet gdy system jest atakowany, zapewni to niezbędne procesy zapewniające wysoki poziom bezpieczeństwa.
Bezpieczny rozruch: Zapobiega to ładowaniu złośliwego oprogramowania podczas uruchamiania urządzenia.
Procesor bezpieczeństwa: Zapewnia to dodatkowe funkcje szyfrowania na Twoim urządzeniu.
Reklamy
Jeśli coś jest nie tak z procesorem bezpieczeństwa, zobaczysz jeden z następujących komunikatów:
- Zaświadczenie o stanie urządzenia nie jest obsługiwane na tym urządzeniu.
- Magazyn TPM jest niedostępny. Wyczyść moduł TPM.
- Brak dziennika rozruchowego mierzonego modułu TPM. Spróbuj ponownie uruchomić urządzenie.
- Wystąpił problem z modułem TPM. Spróbuj ponownie uruchomić urządzenie.
- Wymagana jest aktualizacja oprogramowania układowego dla procesora bezpieczeństwa (TPM).
- TPM jest wyłączony i wymaga uwagi.
- Twój moduł TPM nie jest zgodny z Twoim oprogramowaniem sprzętowym i może nie działać prawidłowo.
- Zaświadczenie o stanie urządzenia jest niedostępne. Wyczyść moduł TPM.
Dobrze jest ukryć tę sekcję, jeśli w systemie pracuje wielu użytkowników. Nie chcesz, aby wszyscy wiedzieli o możliwych zagrożeniach bezpieczeństwa, z którymi Twój system nie może sobie poradzić.
Aby ukryć obszar bezpieczeństwa urządzenia, przyjrzymy się dwóm możliwym sposobom. Po pierwsze, zobaczymy, jak możesz to ukryć za pomocą edytora zasad grupy. Ale nie wszystkie wersje systemu Windows mają edytor zasad grupy. Jeśli używasz systemu Windows 10 Home, będziesz musiał ukryć ten obszar za pomocą rejestru. Dla wygody zawarliśmy obie metody w tym artykule.
Reklamy
Korzystanie z lokalnego edytora zasad grupy:
Edytor zasad grupy umożliwia użytkownikom dostosowywanie i konfigurowanie różnych ustawień systemu Windows. Jest to przydatny edytor, jeśli chcesz ukryć pewne rzeczy w domyślnym układzie systemu Windows. Może ukryć prawie każde ustawienie w sekcji Ustawienia systemu Windows. Wprowadzając kilka zmian w Edytorze zasad grupy, możemy nawet ukryć obszar Zabezpieczenia urządzenia w Centrum zabezpieczeń Windows Defender. Spowoduje to nawet ukrycie ikony zabezpieczeń systemu Windows, którą widzimy w zasobniku systemowym w prawym dolnym rogu paska zadań.
- Naciśnij klawisz Windows + R, a otworzy się okno dialogowe Uruchom.
- Wpisz „gpedit.msc” w oknie dialogowym Uruchom i kliknij OK.
- Otworzy się edytor zasad grupy.
- Przejdź do Konfiguracja komputera> Szablony administracyjne> Składniki systemu Windows> Zabezpieczenia systemu Windows> Zabezpieczenia urządzenia.
- Kliknij dwukrotnie ustawienie „Ukryj obszar bezpieczeństwa urządzenia”, aby otworzyć nowe okno.

- Tutaj zobaczysz, że przełącznik jest ustawiony na „Nieskonfigurowane”. Zmień to ustawienie z „Nieskonfigurowane” na „Włączone”.
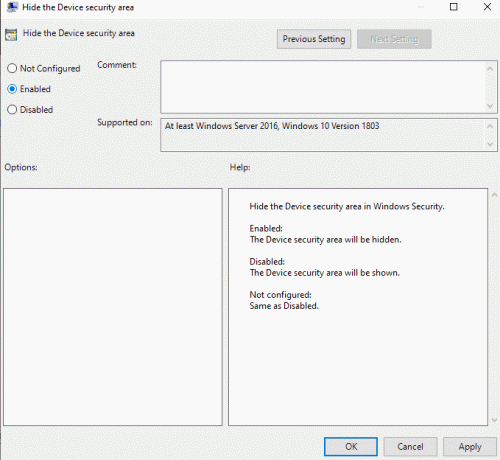
- Kliknij Zastosuj, a następnie kliknij OK.
- Edytor zasad grupy powinien teraz automatycznie działać w tle i ukrywać obszar zabezpieczeń urządzenia w oknie zabezpieczeń systemu Windows. Jeśli z jakiegoś powodu nadal widzisz ustawienia zabezpieczeń urządzenia, musisz wymusić aktualizację zmian w edytorze zasad grupy.
- Kliknij pasek wyszukiwania systemu Windows i wyszukaj „wiersz polecenia”. Gdy pojawi się w wynikach, kliknij, aby otworzyć go jako administrator.
- Wpisz następujące polecenie w oknie wiersza polecenia i naciśnij klawisz Enter:
gpupdate / force
Teraz sekcja bezpieczeństwa Twojego urządzenia z pewnością będzie ukryta. Jeśli chcesz, aby to ustawienie pojawiło się ponownie, wróć do tej samej ścieżki w edytorze zasad grupy i zmień przełącznik z powrotem z „Włączone” na „Nieskonfigurowane” lub „Wyłączone”. W oknie zabezpieczeń systemu Windows pojawi się ustawienie zabezpieczeń urządzenia jeszcze raz.
Korzystanie z Edytora rejestru:
Nie musisz wybierać tej metody, jeśli poprzednia metoda z edytorem zasad grupy już ukryła sekcję Bezpieczeństwo urządzenia. Jednak w przypadku użytkowników systemu Windows 10 Home, którzy nie mają edytora zasad grupy, ukrycie ustawienia za pomocą Edytora rejestru będzie działać. Jest to nieco bardziej skomplikowane niż poprzednia metoda, ponieważ będziesz musiał utworzyć klucze i skonfigurować ich wartości. Więc postępuj dokładnie według przewodnika wymienionego poniżej.
- Naciśnij klawisz Windows + R, a otworzy się okno dialogowe Uruchom.
- Wpisz „regedit” w oknie dialogowym Uruchom i kliknij OK.
- Pojawi się wyskakujące okienko UAC (Kontrola konta użytkownika) z pytaniem o pozwolenie na dostęp do edytora rejestru. Kliknij Tak.
- W oknie Edytora rejestru przejdź do ścieżki: „HKEY_LOCAL_MACHINE \ SOFTWARE \ Policies \ Microsoft \ Windows Defender Security Center \ Device bezpieczeństwo." Jeśli w rejestrze brakuje jakichkolwiek kluczy, utwórz je, klikając prawym przyciskiem myszy i wybierając opcję Nowy> Klucz w poprzednio dostępnej klucz.
- W kluczu bezpieczeństwa urządzenia kliknij prawym przyciskiem myszy prawy panel i wybierz opcję Nowy> Wartość DWORD (32-bitowa).

- Nazwij tę nowo utworzoną wartość „UILockdown”.
- Kliknij prawym przyciskiem myszy tę nowo utworzoną wartość i wybierz Modyfikuj.
- Zmień dane wartości na 1.

- Kliknij OK, a następnie uruchom ponownie system.
Zauważysz, że ustawienie zabezpieczeń urządzenia nie jest już wyświetlane w oknie zabezpieczeń systemu Windows. Jeśli chcesz, aby to ustawienie pojawiło się ponownie w przyszłości, usuń wartość „UILockdown” z Edytora rejestru utworzonego w kluczu zabezpieczeń urządzenia.
W ten sposób możesz ukryć ustawienie Zabezpieczenia urządzenia, aby nie było wyświetlane w oknie Zabezpieczenia systemu Windows. Jako administrator pomoże to zachować bezpieczeństwo systemu, jeśli wielu użytkowników ma do niego dostęp. Jeśli masz jakieś pytania lub pytania dotyczące tego artykułu, skomentuj poniżej, a my skontaktujemy się z Tobą. Nie zapomnij też zapoznać się z naszymi innymi artykułami na temat porady i wskazówki dotyczące iPhone'a,Wskazówki i porady dotyczące Androida, Wskazówki i triki na PCi wiele więcej, aby uzyskać więcej przydatnych informacji.
Reklamy Podczas uruchamiania lub ponownego uruchamiania systemu mógł wystąpić problem z komunikatem „Hyper transport…
Reklamy Sprawdźmy, jak możesz zatrzymać monit systemu Windows 10 sugerujący zarejestrowanie się w usługach firmy Microsoft.…
Reklamy Ostatnia aktualizacja 24 lutego 2021 r. O godzinie 12:53 Narzędzie Oczyszczanie dysku systemu Windows to świetne narzędzie…



![Jak zainstalować Stock ROM na Inoi 5X [plik oprogramowania układowego Flash]](/f/a37863b6b575793e7d4d44e12161dcb1.jpg?width=288&height=384)