Jak naprawić błąd środowiska uruchomieniowego C ++ programu GeForce Experience
Miscellanea / / August 04, 2021
Reklamy
W tym samouczku pokażemy, jak naprawić błąd środowiska wykonawczego C ++ w oprogramowaniu GeForce Experience. Aplikacja do zarządzania kartą graficzną GTX, GeForce, oferuje wiele przydatnych funkcji. Na przykład możesz łatwo zaktualizować swoją kartę graficzną za jej pośrednictwem, zoptymalizować ustawienia gry, a także udostępnić ulubione momenty z gry w swoim kręgu społecznościowym. Jednak na razie wydaje się, że pojawia się kilka problemów. Wielu użytkowników ma wyrazili swoje obawy dotyczące problemów z C ++ Runtime podczas próby uruchomienia lub uzyskania dostępu do Nvidia GeForce Experience.
Jeśli chodzi o przyczynę tego problemu, jedną z przyczyn może być brak uzyskania przez aplikację wymaganych uprawnień administracyjnych. Z tego samego powodu problemy z mechanizmem automatycznej aktualizacji Nvidii mogą również prowadzić do tego problemu. Następnie, jeśli jedna z usług Nvidii napotka problem, może to kolidować z prawidłowym działaniem całej aplikacji. Podobnie, jeśli dane aplikacji zostaną uszkodzone, powyższy problem również jest nieunikniony. Mając to na uwadze, w tym przewodniku zostaną wymienione różne metody rozwiązania tych problemów, które z kolei powinny naprawić również błąd środowiska wykonawczego GeForce Experience C ++. Idź dalej.

Zawartość strony
-
1 Jak naprawić błąd środowiska uruchomieniowego C ++ programu GeForce Experience
- 1.1 Poprawka 1: Uruchom ponownie komputer
- 1.2 Poprawka 2: Uruchom go jako administrator
- 1.3 Poprawka 3: Ręcznie pobierz sterowniki
- 1.4 Poprawka 4: Wyłącz inne usługi Nvidii
- 1.5 Poprawka 5: Ponownie zainstaluj Nvidia GeForce Experience
Jak naprawić błąd środowiska uruchomieniowego C ++ programu GeForce Experience
Cóż, nie ma na to uniwersalnego rozwiązania. Będziesz musiał wypróbować wszystkie opisane poniżej obejścia, aż odniesiesz sukces. Mając to na uwadze, przejdźmy do przewodnika.
Reklamy
Poprawka 1: Uruchom ponownie komputer
Chociaż może to brzmieć jak oczywista poprawka, ale w większości przypadków wystarczy prosty restart. Dlatego przed przejściem do nieco zaawansowanych poprawek sugerujemy ponowne uruchomienie komputera. Po uruchomieniu uruchom aplikację GeForce Experience i sprawdź, czy błąd C ++ Runtime został naprawiony, czy nie. jeśli nadal tam jest, oto kilka innych obejść, które możesz wypróbować.
Poprawka 2: Uruchom go jako administrator
Jeśli aplikacja nie otrzyma wymaganej polisy uprawnień, może nie działać poprawnie w restrykcyjnym środowisku. Dlatego zaleca się, aby zawsze uruchamiać aplikację z podwyższonymi uprawnieniami. Najpierw uruchom Menedżera zadań (za pomocą kombinacji klawiszy skrótu Ctrl + Shift + Esc).

Następnie zamknij wszystkie aplikacje / procesy działające w tle GeForce Experience. Po zakończeniu przejdź do pliku wykonywalnego GeForce Experience, kliknij go prawym przyciskiem myszy i wybierz Właściwości. Następnie wybierz Uruchom jako administrator i to wszystko. Sprawdź, czy to naprawia błąd środowiska uruchomieniowego GeForce Experience C ++, czy nie.
Poprawka 3: Ręcznie pobierz sterowniki
Chociaż aplikacja ma opcję automatycznej instalacji, czasami może nie działać zgodnie z oczekiwaniami. W związku z tym możesz przełączyć się na metodę ręcznej aktualizacji, pobierając pakiet z witryny Witryna Nvidii a następnie zainstalować. Przejdź na stronę pobierania sterowników i wybierz odpowiednią opcję w obszarze Typ produktu, Seria produktu, Produkt, System operacyjny i Język.
Reklamy
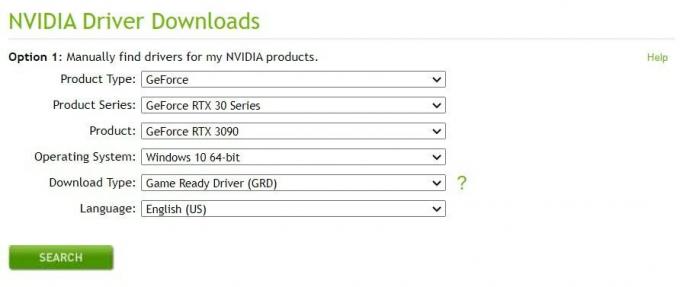
Jeśli chodzi o typ pobierania, wybierz sterownik Game Ready i kliknij przycisk Wyszukaj. Nvidia powinna wtedy wyświetlić najnowsze dostępne sterowniki. Pobierz i zainstaluj go na swoim komputerze i zobacz, czy błąd środowiska wykonawczego GeForce Experience C ++ został naprawiony, czy nie.
Poprawka 4: Wyłącz inne usługi Nvidii
W niektórych przypadkach, jeśli spróbujesz wykonać jakąkolwiek akcję na poziomie systemu w głównej aplikacji GeForce, jej procesy mogą powodować konflikt. Dlatego przed aktualizacją lub odinstalowaniem aplikacji lepiej wyłączyć powiązane z nią usługi. Oto wymagane instrukcje dotyczące tego samego:

Reklamy
- Użyj kombinacji klawiszy skrótu Windows + R, aby uruchomić okno dialogowe Uruchom.
- Następnie wpisz services.msc i naciśnij Enter. Spowoduje to uruchomienie strony Usługi.
- Przewiń do pierwszych usług Nvidia, kliknij je prawym przyciskiem myszy i wybierz Zatrzymaj.
- Zrób to dla wszystkich usług Nvidia, a następnie spróbuj ponownie z procesem, który wcześniej był wyświetlany w tym błędzie.
- Sprawdź, czy to naprawia błąd środowiska wykonawczego C ++ oprogramowania GeForce Experience.
Poprawka 5: Ponownie zainstaluj Nvidia GeForce Experience
Jeśli żadna z powyższych metod nie przyniosła pozytywnych wyników, może to być przypadek uszkodzenia danych aplikacji. Jedynym sposobem jest odinstalowanie istniejącej wersji, a następnie ponowne zainstalowanie najnowszej kompilacji. Oto wymagane instrukcje dotyczące tego samego:
- Uruchom okno dialogowe Uruchom, używając kombinacji klawiszy skrótu Windows + R.
- Wpisz appwiz.cpl i naciśnij Enter. Spowoduje to przejście do sekcji zainstalowanych aplikacji.
- Wyszukaj sterowniki graficzne Nvidia i Nvidia GeForce Experience (pod wydawcą Nvidia Corporation).

- Kliknij prawym przyciskiem myszy obie te aplikacje i wybierz Odinstaluj. Zrób to zgodnie z instrukcją, a następnie uruchom ponownie komputer po zakończeniu dezinstalacji.
- Udaj się do Strona pobierania Nvidii i zdobądź najnowszą wersję. Uruchom plik instalacyjny i postępuj zgodnie z instrukcjami wyświetlanymi na ekranie, aby go zainstalować.

- Po zakończeniu instalacji uruchom aplikację i problem powinien zostać rozwiązany.
Na tym kończymy przewodnik, jak naprawić błąd środowiska uruchomieniowego C ++ oprogramowania GeForce Experience. Udostępniliśmy pięć różnych poprawek dla tego samego, daj nam znać w komentarzach, który z nich był w stanie określić sukces w Twoim przypadku. Na koniec, oto kilka Porady i wskazówki dotyczące iPhone'a, Wskazówki i triki na PC, i Wskazówki i porady dotyczące Androida które również zasługują na Twoją uwagę.
Reklamy Tutaj dowiemy się, jak zmienić język w Intex Aqua Eco. Jest ich kilka…
Reklamy Tutaj dowiesz się, jak wymusić ponowne uruchomienie lub miękki reset Bluboo Maya. Miękka…
Reklamy Wygląda na to, że kilka streamerów Discovery Plus otrzymuje błąd awaryjny oprócz kodu błędu 504…



