Poprawka: sterownik przestał odpowiadać i odzyskał sprawność
Miscellanea / / August 04, 2021
Reklamy
Podobnie jak każdy inny system operacyjny, Windows 10 również cierpi z powodu wielu błędów i kodów błędów. Teraz użytkownicy zalali różne wątki na Reddit i Twitterze, a także na stronach społeczności Microsoft dotyczących błędu „Sterownik przestał odpowiadać i odzyskał”. Niestety, użytkownicy nie mieli szczęścia, ponieważ nie znaleźli żadnego działającego rozwiązania, które mogłoby naprawić błąd sterownika przestał odpowiadać i odzyskał błąd.
Ale czekaj, mamy poprawkę dla sterownika przestał odpowiadać i odzyskał błąd. Tak! Słyszałeś to dobrze. Jeśli jesteś jednym z tych, którzy cierpią z powodu braku odpowiedzi kierowcy i usunął błąd, jesteś w najlepszym miejscu. Tutaj przedstawimy liczne rozwiązania, które z pewnością pomogą Ci naprawić ten błąd. Oprócz tego pomaga się uspokoić dzięki dobrym komputerowym wibracjom. Teraz, nie zajmując więcej czasu, przejdźmy do tego.
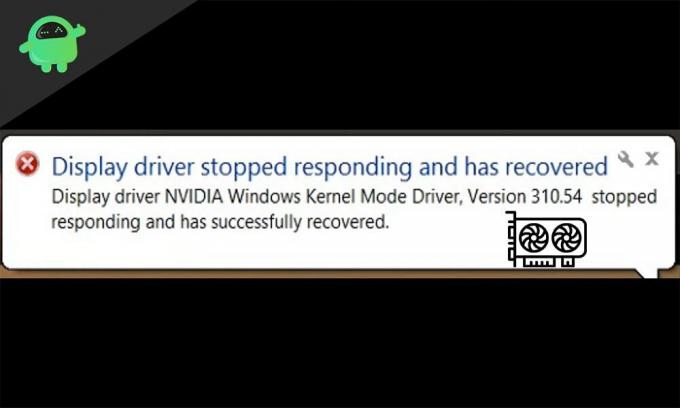
Zawartość strony
-
1 Poprawka: sterownik przestał odpowiadać i odzyskał sprawność
- 1.1 Kierowca przestał odpowiadać i odzyskał sprawność: na czym polega problem?
- 1.2 Poprawka 1: Ponowna instalacja sterownika grafiki
- 1.3 Poprawka 2: Aktualizacja sterownika karty graficznej
- 1.4 Poprawka 3: Zwiększenie limitu czasu TDR GPU
- 1.5 Poprawka 4: Zmniejsz obciążenie GPU
Poprawka: sterownik przestał odpowiadać i odzyskał sprawność
Cóż, zanim bezpośrednio naprawimy błąd Sterownik przestał odpowiadać i odzyskał błąd, dowiedz się więcej o tym błędzie. Pomaga to, gdy jesteś zupełnie nowy w tym błędzie, a komputer nagle się zatrzymuje.
Reklamy
Kierowca przestał odpowiadać i odzyskał sprawność: na czym polega problem?
Sterownik przestał odpowiadać i odzyskał sprawność to GPU, czyli problem z procesorem grafiki lub kartą graficzną. Co więcej, okazuje się to dość katastrofalne, jeśli uderza w Twój komputer w godzinach pracy, ponieważ praca na wolnym komputerze jest karą nie tylko Ciebie, ale także opóźnia Twoją pracę.
Jak wspomniano wcześniej, przyczyną tego problemu jest rozgrzana karta graficzna, która powoduje powolną wydajność i wpływa na użytkowników. Ponadto powiadomienie kierowcy przestało odpowiadać i odzyskało sprawność, można zobaczyć w obszarze powiadomień.
Mówiąc o przyczynie tego błędu, jest coś, co nazywa się wykrywaniem i odzyskiwaniem limitu czasu [TRD]. Ta rzecz rozpoznaje, że twój procesor graficzny został przegrzany i dlatego przestał odpowiadać. Chociaż ten TRD rozpoznaje ten problem, w tym samym czasie karta graficzna przestaje działać i uruchamia się ponownie. Odbywa się to w celu uratowania całego komputera przed ponownym uruchomieniem. W ten sposób kierowca przestaje reagować i dochodzi do siebie w określonym czasie.
Teraz, gdy znasz już przyczynę i przyczyny tego problemu, zacznijmy go naprawiać.
Poprawka 1: Ponowna instalacja sterownika grafiki
Ponowna instalacja sterownika karty graficznej jest zdecydowanie najłatwiejszym i najprostszym rozwiązaniem, które powoduje, że sterownik przestał odpowiadać i napotkał problem. Aby ponownie zainstalować sterownik karty graficznej, wykonaj czynności wymienione poniżej.
Reklamy
- Kliknij przycisk Start, aby otworzyć menu Start.
- Teraz wyszukaj „Menedżer urządzeń” i kliknij Enter.
- Na stronie Menedżera urządzeń wyszukaj „Sterownik ekranu” i rozwiń go.
- Teraz kliknij prawym przyciskiem myszy sterownik karty graficznej (załóżmy, że Nvidia lub AMD).
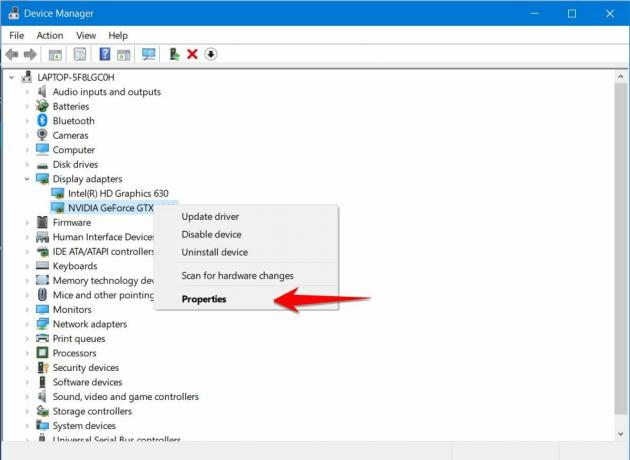
- Następnie wybierz właściwości, przejdź do zakładki „Sterownik” i Odinstaluj sterownik.

To wszystko. Po odinstalowaniu sterownika przejdź do oficjalnej strony Nvidia lub AMD i pobierz najbardziej odpowiedni sterownik dla swojej karty, a następnie zainstaluj go i uruchom ponownie komputer.
Należy zauważyć, że komunikat Sterownik przestał odpowiadać i odzyskał nie jest wyświetlany w normalnym czasie pracy. Cóż, to rozwiązuje twój problem. Jeśli jednak to nie pomogło, przejdź do następnej poprawki.
Poprawka 2: Aktualizacja sterownika karty graficznej
Cóż, proces aktualizacji sterownika nie różni się zbytnio od powyższej poprawki. Niemniej jednak szukanie zaktualizowanego sterownika nadal może się przydać.
Jeśli masz stary komputer, najprawdopodobniej nie zaktualizowałeś sterowników do najnowszej wersji lata temu. Najlepiej będzie więc poszukać najnowszych sterowników online. Po wyszukaniu i pobraniu wystarczy go zainstalować i ponownie uruchomić komputer. Powinieneś być w stanie zauważyć zmianę dzięki temu.
Reklamy
Jeśli spróbowałeś tego i nie przydało się to, szybko przejdź do następnej poprawki, która z pewnością rozwiąże Twój problem.
Poprawka 3: Zwiększenie limitu czasu TDR GPU
Jak wspomniano wcześniej, TDR to wykrywanie i odzyskiwanie limitu czasu, a zwiększenie go jest najlepszym sposobem na zablokowanie kilkukrotnego wyświetlania tego kodu błędu. TDR jest odpowiedzialny za ponowne uruchomienie twojego GPU zamiast całego komputera. Poza tym ma określoną jednostkę czasu, jeśli w tym czasie GPU nie zareaguje, zostanie wyzwolony i zrestartuje GPU.
Jeśli tu jesteś, powyższe rozwiązania nie zadziałały. Więc teraz musisz przejść przez kroki zwiększania limitu czasu TDR. Po prostu wykonaj poniższe czynności.

- Otwórz okno dialogowe Uruchom za pomocą klawisza Windows + R.
- W oknie dialogowym Uruchom wpisz REGEDIT i naciśnij klawisz Enter.
- Teraz na pasku adresu Edytora rejestru wpisz lub wklej następujący adres: „Komputer \ HKEY_LOCAL_MACHINE \ SYSTEM \ CurrentControlSet \ Control \ GraphicsDrivers.
- Teraz kliknij „GraphicsDrivers” i kliknij prawym przyciskiem myszy puste miejsce.
- W menu rozwijanym wybierz „Nowy”, a następnie kliknij wartość QWORD (64-bitowa).
- Wpisz „Tdrdelay” w polu i naciśnij Enter.
- Teraz kliknij dwukrotnie „Tdrdelay” i wprowadź 8 w polu danych,
- Teraz kliknij OK.
Po kliknięciu OK zamknij lub zamknij Edytor rejestru i uruchom ponownie komputer. Co więcej, jest to najskuteczniejsza poprawka tutaj, ponieważ pomaga większości użytkowników cierpiących na sterownik przestał odpowiadać i odzyskał błąd. Jednak nadal pozostawiliśmy kilka poprawek, które warto wypróbować.
Poprawka 4: Zmniejsz obciążenie GPU
Prawdopodobnie najbezpieczniejszym sposobem pozbycia się tego błędu jest zmniejszenie obciążenia GPU. Jeśli często korzystasz z oprogramowania intensywnie korzystającego z grafiki lub grasz w gry na komputerze, upewnij się, że komputer znajduje się pod wysokim ciśnieniem. Najłatwiejszym sposobem rozwiązania tego problemu jest zmniejszenie tego.
Teraz, aby zmniejszyć obciążenie GPU, wykonaj poniższe czynności.

- Kliknij Ctrl + Shift + Esc, otworzy się menedżer zadań.
- W menedżerze zadań kliknij kartę „Wydajność”, aby zobaczyć, jakie zadania używają GPU.
- Po kolei zamknij wszystkie z wyjątkiem niezbędnych.
Spowoduje to zwolnienie GPU i ostatecznie przestanie wyświetlać błąd. Tak czy inaczej, możesz po prostu ponownie uruchomić komputer, jeśli nie robisz czegoś ważnego.
Cóż, to wszystko, co mamy dla Ciebie, w jaki sposób możesz naprawić błąd sterownika przestał odpowiadać i odzyskał błąd na komputerze z systemem Windows. Aby uzyskać więcej gier i inne aktualizacje, zasubskrybuj nasz Kanał Youtube. Sprawdź także nasze Przewodniki po grach, Przewodniki Windows, Przewodniki po mediach społecznościowych, iPhone, i Przewodniki dotyczące Androida wiedzieć więcej.
Reklamy Błędy BSOD lub Blue Screen of Death są bardzo powszechne we wszystkich starych i nowych systemach Windows…
Reklamy Ostatnia aktualizacja 26 września 2020 r. O 16:24 Chociaż po podłączeniu urządzenia USB…
Reklamy Odkąd AMD (Advanced Micro Devices) wypuściło swoje najnowsze procesory do notebooków, upewniło się, że jest…



