Jak naprawić brak Bluetootha na liście komputerów i urządzeń
Miscellanea / / August 04, 2021
Reklamy
Funkcjonalność Bluetooth jest jedną z najczęściej używanych funkcji w wielu urządzeniach, z których korzystamy w naszych współczesnych domach. Chodzi o to, czy jest to laptop, smartfon, telewizor czy inne inteligentne urządzenie, funkcja Bluetooth jest tam obecna. Jednak z powodu pewnych problemów ze sprzętem lub oprogramowaniem istnieje wiele raportów użytkowników, które twierdzą, że na liście urządzeń z systemem operacyjnym Windows brakuje funkcji Bluetooth.
Powody są różne, podobnie jak rozwiązania. Jeśli napotykasz również ten sam problem, w którym funkcja Bluetooth nie pojawia się na liście urządzeń z systemem Windows i szukasz sposobów, aby to naprawić, to jesteś we właściwym miejscu. Podobnie jak w tym poście, przedstawimy Ci wiele rozwiązań lub potencjalnych obejść, z których możesz skorzystać, aby naprawić brak Bluetootha na liście komputerów i urządzeń. Mając to na uwadze, spójrzmy na sam artykuł:

Reklamy
Zawartość strony
-
1 Jak naprawić brak Bluetootha na liście komputerów i urządzeń
- 1.1 Sprawdzanie usługi Bluetooth
- 1.2 Zainstaluj domyślne sterowniki dla Bluetooth
- 1.3 Uaktualnij sterownik
- 1.4 Narzędzie do rozwiązywania problemów z systemem Windows
- 1.5 Skanowanie SFC i DISM
- 2 Zakończyć!
Jak naprawić brak Bluetootha na liście komputerów i urządzeń
Jedną z pierwszych rzeczy, które możesz zrobić, jest sprawdzenie, czy sprzęt Bluetooth rzeczywiście jest obecny na twoim komputerze. Po drugie, zawsze upewnij się, że sterowniki Bluetooth są zawsze aktualne, aby uniknąć problemów. Istnieją inne problemy, w których Bluetooth znika z menu Ustawienia z powodu niektórych sprzecznych aplikacji lub złych sterowników itp. Przyjrzyjmy się niektórym potencjalnym obejściom, które mogą pomóc w rozwiązaniu tego problemu.
Sprawdzanie usługi Bluetooth
Jednym z powodów, dla których Bluetooth nie jest wyświetlany w menedżerze urządzeń na komputerze z systemem Windows, może być fakt, że usługa nie jest włączona. Postępuj zgodnie z instrukcjami, aby zmienić typ uruchamiania usługi z Ręczny na Automatyczny.
- wciśnij Wygraj + R. na klawiaturze, aby otworzyć plik Biegać dialog.
- Wpisz services.msc i uderz Wchodzić.

- W menu usług przeszukaj listę wpisów i kliknij Usługa wsparcia Bluetooth.
- Kliknij dwukrotnie, aby otworzyć usługę.
- Konieczne może być również wprowadzenie pewnych zmian w systemie zarządzania sterownikami Bluetooth itp. na niektórych urządzeniach.
- Ustaw typ uruchamiania jako Automatyczny.

- naciśnij Zastosować aby zapisać zmiany i wyjść z menu usług.
- Następnie naciśnij Win + I przycisk i przejdź do Urządzenia i zobacz, czy problem został rozwiązany, czy nie.
Zainstaluj domyślne sterowniki dla Bluetooth
Cóż, jednym z działających rozwiązań tego problemu jest zainstalowanie domyślnych sterowników Bluetooth na komputerze z systemem Windows. Możesz po prostu odinstalować urządzenie i sprawdzić oprogramowanie za pomocą menedżera urządzeń.
- Otworzyć Biegać okno dialogowe za pomocą Wygraj + R. Klucze.
- Wpisz devmgmt.msc i uderz Wchodzić.

- Wyszukaj opcję Bluetooth i rozwiń menu.
- Twoje urządzenie Bluetooth będzie tam wymienione.

- Kliknij prawym przyciskiem myszy swoje urządzenie i wybierz Odinstaluj.
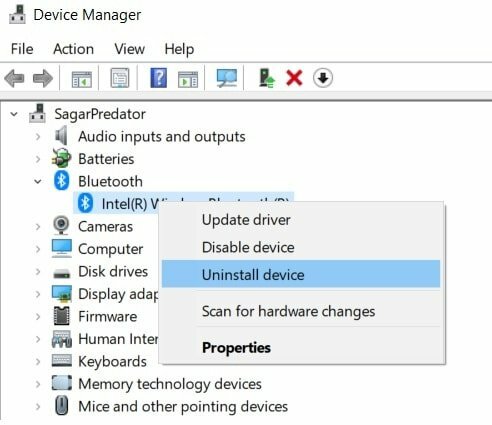
- Zwróć uwagę, że po wykonaniu powyższego kroku urządzenie Bluetooth zostanie całkowicie odinstalowane z komputera z systemem Windows, a sekcja Bluetooth również zniknie.
- Jeśli nie widzisz żadnego urządzenia Bluetooth, możesz nacisnąć Widok menu i kliknij Pokaż ukryte urządzenia.
- Kliknij prawym przyciskiem myszy puste miejsce w Menedżerze urządzeń i wybierz Skanuj w poszukiwaniu zmian sprzętu.
- Twój komputer rozpocznie skanowanie w poszukiwaniu całego podłączonego sprzętu, tj. Również Bluetooth.
- Po wykryciu urządzenia Bluetooth automatycznie zainstaluje sterowniki dla tego urządzenia.
- Otwórz kategorię Bluetooth i sprawdź, czy Twoje urządzenie jest wymienione w sekcji Bluetooth, czy nie.
- Teraz możesz sprawdzić, czy problem z Bluetooth został rozwiązany, czy nie.
Uaktualnij sterownik
Podobnie jak w przypadku odinstalowywania sterownika Bluetooth, w przypadku problemów ze zgodnością oprogramowania możesz spróbować zaktualizować sterownik urządzenia Bluetooth. Po prostu otwórz Menedżera urządzeń i w sekcji Bluetooth możesz kliknąć prawym przyciskiem myszy nazwę swojego urządzenia i wybrać Uaktualnij sterownik. Upewnij się, że komputer jest podłączony do źródła internetowego, aby pobrać najnowsze i zaktualizowane oprogramowanie dla urządzenia Bluetooth.
Narzędzie do rozwiązywania problemów z systemem Windows
Możesz także skorzystać z narzędzia do rozwiązywania problemów z systemem Windows dostępnego we wszystkich systemach operacyjnych Windows, aby rozwiązać ten problem.
Reklamy
- Naciśnij przycisk Windows i wyszukaj Rozwiązywanie problemów z ustawieniami.
- Stuknij w Bluetooth.

- Uderz w Uruchom narzędzie do rozwiązywania problemów i pozwól systemowi Windows wykonać swoje zadanie.
- Po zakończeniu możesz sprawdzić, czy problem został rozwiązany, czy nie.
Skanowanie SFC i DISM
Czasami problemy mogą pojawiać się z powodu uszkodzonych plików. Z pomocą SFC, czyli Kontrolera plików systemowych, użytkownicy mogą wykryć uszkodzone pliki i je naprawić.
- Otwórz wiersz polecenia.
- Wpisz poniżej i naciśnij Wchodzić:
sfc / scannow
- Jeśli to nie zadziała, możesz wypróbować DISM, czyli obsługę i zarządzanie obrazem wdrażania.
- Wpisz polecenia w podanej poniżej kolejności:
DISM / Online / Cleanup-Image / CheckHealth DISM / Online / Cleanup-Image / ScanHealth DISM / Online / Cleanup-Image / RestoreHealth
- Tutaj sprawdzanie kondycji sprawdza pod kątem uszkodzeń, skanowanie kondycji jest używane, gdy sprawdzanie kondycji nie powiedzie się, a przywracanie kondycji jest używane do przywracania uszkodzonych plików.
Zakończyć!
Więc masz to z mojej strony w tym poście. Mam nadzieję, że polubiliście ten post i byliście w stanie naprawić Bluetooth, który nie pojawia się na liście urządzeń na komputerze z systemem Windows. Daj nam znać w komentarzach poniżej, jeśli masz inne obejścia, które wykonały zadanie za Ciebie lub która z poniższych metod wykonała zadanie za Ciebie.
W międzyczasie, jeśli podobała Ci się ta zawartość i chcesz przeczytać więcej treści, aby uzyskać więcej takich niesamowitych relacji, możesz udać się do naszego sprawdzenia naszego Przewodniki Windows, Przewodniki po grach, Przewodniki po mediach społecznościowych, iPhone, i Przewodniki dotyczące Androida aby przeczytać więcej. Zapisz się do naszego Kanał Youtube dla niesamowitych filmów związanych z Androidem, iOS i grami. A więc do następnego wpisu… Pozdrawiam!
Reklamy W erze, w której powoli przechodzimy w kierunku łączności bezprzewodowej, znaczenie łączności przewodowej jest…
Reklamy Ostatnia aktualizacja 23 listopada 2020 r. O 22:33 Automatyczne zapisywanie w dokumentach Google pomaga szybko zapisać…
Reklamy W dzisiejszych czasach Microsoft rzadko skupiał się na przebudowie kompatybilności sprzętowej na komputerach z systemem Windows 10. Dlatego większość urządzeń…



![Jak zainstalować Stock ROM na Qnet Glory G7 [Firmware Flash File / Unbrick]](/f/41693faf289cbdd99840949e8415a2c7.jpg?width=288&height=384)