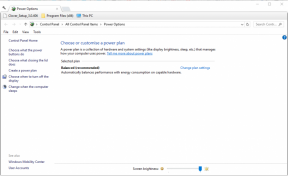Napraw urządzenie USB nierozpoznane w systemie Windows 10, 8.1 lub 7
Miscellanea / / August 04, 2021
Reklamy
Ostatnia aktualizacja 26 września 2020 o 16:24
Chociaż po podłączeniu urządzenia USB zamiast działać, pojawi się powiadomienie „Urządzenie USB nie zostało rozpoznane”. Jest to najczęstszy błąd dla użytkowników systemu Windows. Ten błąd może wystąpić z powodu różnych problemów. W tym artykule zobaczmy, jak naprawić urządzenie nie jest rozpoznawane i wszystkie możliwe rozwiązania dla Windows 7, 8 i 10.
USB to podstawowy tryb połączeń peryferyjnych. Istnieją różne typy połączeń, wśród których najpopularniejsze jest USB, ponieważ jest to bardzo standardowe i powszechne w większości urządzeń elektronicznych. Jeśli jednak napotkasz problemy z podłączeniem urządzenia USB do komputera, oto kilka wskazówek dotyczących rozwiązywania problemów, które pomogą Ci rozwiązać problem.
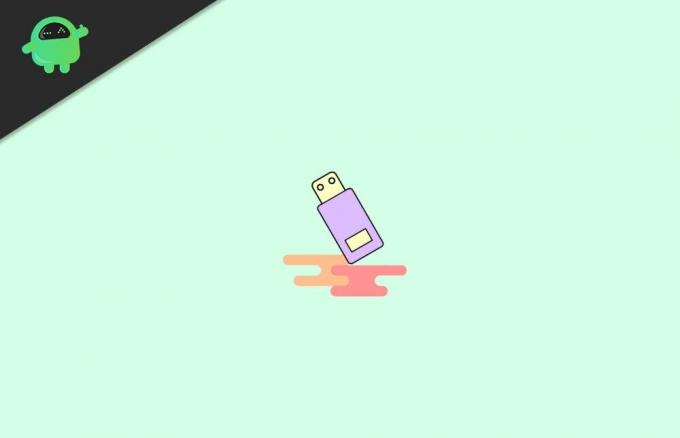
Reklamy
Zawartość strony
-
1 Jak naprawić urządzenie USB nierozpoznane w systemie Windows 10, 8.1 lub 7
- 1.1 Rozwiązanie 1: Uszkodzone urządzenie USB lub sprzęt
- 1.2 Rozwiązanie 2: Problem ze sterownikiem urządzenia
- 1.3 Rozwiązanie 3: Ręcznie zainstaluj sterownik
- 1.4 Rozwiązanie 4: Zainstaluj z pliku
- 1.5 Rozwiązanie 5: Port USB uszkodzony
- 1.6 Rozwiązanie 6: Oszczędzanie energii wyłączyło urządzenie USB
- 2 Wniosek
Jak naprawić urządzenie USB nierozpoznane w systemie Windows 10, 8.1 lub 7
Jak wspomniano powyżej, ten problem może wystąpić z powodu różnych problemów. Spójrzmy na wszystkie możliwe powody i jak możemy je naprawić jeden po drugim.
- Uszkodziło to urządzenie USB lub sprzęt.
- Problem ze sterownikami urządzeń.
- Port USB uszkodzony.
- Kontroler USB wyłączony przez oszczędzanie energii.
Rozwiązanie 1: Uszkodzone urządzenie USB lub sprzęt
Jeśli Twoje urządzenie jest uszkodzone zewnętrznie, nie ma możliwości, aby działało, dopóki nie naprawisz tego fizycznego uszkodzenia. Przeważnie ten błąd pojawia się z powodu podłączenia uszkodzonego sprzętu. Poszukaj następujących uszkodzeń fizycznych w urządzeniu:
- Uszkodzone części w urządzeniu.
- Uszkodzony w obszarze pinów USB.
- Uszkodzony przewód USB (w myszy lub klawiaturze USB).
Tak więc, jeśli znajdziesz którykolwiek z wyżej wymienionych defektów, powinieneś najpierw spróbować rozwiązać ten problem. Chociaż jeśli ich nie ma, możesz kontynuować wypróbowywanie następujących poprawek jeden po drugim.
Rozwiązanie 2: Problem ze sterownikiem urządzenia
Sterowniki urządzeń spowodują ten problem. Jeśli używasz specjalnego urządzenia USB, takiego jak urządzenia biometryczne lub specjalne urządzenia pamięci masowej, zainstaluj sterowniki urządzeń, aby sprzęt był rozpoznawany. Chociaż przez większość czasu producent dołącza te sterowniki do pakietu. Możesz nawet spróbować pobrać sterowniki produktu z oficjalnej strony.
Teraz możesz spróbować zaktualizować sterowniki z Menedżera urządzeń systemu Windows.
Reklamy
Otwórz Menedżera urządzeń w systemie Windows. (Naciśnij start i wyszukaj, znajdziesz to.)
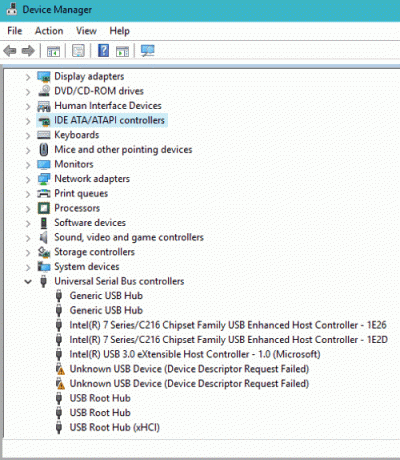
Teraz nierozpoznane urządzenie pojawi się w obszarze Nieznane urządzenia lub urządzenia USB.

Reklamy
Kliknij prawym przyciskiem myszy sterownik i wybierz Aktualizuj sterowniki.

Możesz spróbować wyszukać zaktualizowane sterowniki, wybierając „Wyszukaj automatycznie zaktualizowane oprogramowanie sterownika”.
Rozwiązanie 3: Ręcznie zainstaluj sterownik
Jeśli ta opcja nie działa, możesz spróbować „Przeglądaj mój komputer w poszukiwaniu oprogramowania sterownika”.

Wybierz opcję „pozwól mi wybrać z listy sterowników urządzeń na moim komputerze”.
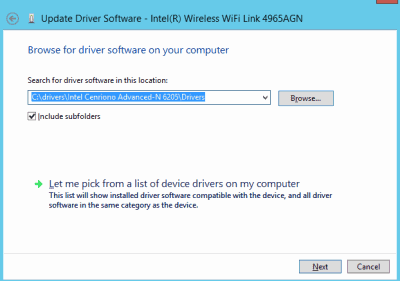
Z wyskakującego okienka wybierz urządzenie i Dalej.
Spowoduje to zainstalowanie sterownika dla Twojego Urządzenia. Po zakończeniu powinno działać od razu lub możesz spróbować ponownie uruchomić urządzenie.
Rozwiązanie 4: Zainstaluj z pliku
Jeśli masz kopię oprogramowania sterownika do swojego urządzenia, możesz zainstalować je ręcznie. Po wybraniu Przeglądaj, kliknij Z dysku i zlokalizuj plik driver.sys.
Spowoduje to skanowanie w poszukiwaniu sterowników dostępnych w pliku sys i możesz wybrać sterownik, który chcesz zainstalować.
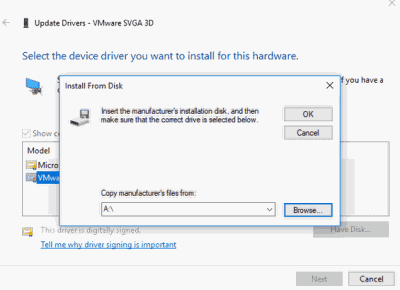
Należy jednak zachować ostrożność przy tym. Ponieważ jeśli zainstalujesz niezgodne sterowniki, system ulegnie awarii i może uniemożliwić jego uruchomienie.
Rozwiązanie 5: Port USB uszkodzony
Jeśli port USB w komputerze jest uszkodzony, pojawi się ten błąd. Sprawdź port pod kątem uszkodzeń fizycznych lub spróbuj zmienić porty. Jeśli problem dotyczył portu, powinien działać bez żadnych problemów na nowym porcie.
Możesz jednak rozważyć obsługę portu, chyba że chcesz mieć martwy port na swoim komputerze.
Rozwiązanie 6: Oszczędzanie energii wyłączyło urządzenie USB
Elektrownia Windows i funkcja oszczędzania energii mogą wyłączyć kontroler USB w celu oszczędzania energii. Jeśli to powodowało jakiś problem, dobrze jest je wyłączyć, a następnie wyłączyć. Aby to zrobić,
- Kliknij prawym przyciskiem myszy urządzenie główne koncentratora USB i kliknij właściwości.
- Kliknij opcję Zarządzanie energią, usuń zaznaczenie opcji „Zezwalaj komputerowi na wyłączanie tego urządzenia w celu oszczędzania energii.
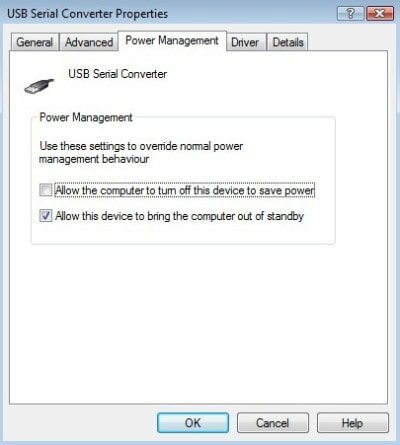
Teraz dodatkowo powinieneś wyłączyć selektywne zawieszanie USB, aby uniknąć błędów. Aby to zrobić,
- Naciśnij jednocześnie klawisz Windows i R, a otworzy się okno Uruchom.
- Wpisz Powercfg.cpl i naciśnij Enter.
- Kliknij Zmień ustawienia planu obok planu zasilania, którego chcesz użyć.

- Teraz kliknij Zmień zaawansowane ustawienia zasilania.
- Z wyskakującego okienka przewiń w dół do USB, rozwiń je.
- W przypadku obu opcji wybierz opcję Wyłączone, aby wyłączyć selektywne zawieszanie USB dla tego planu zasilania.

Teraz powinno to rozwiązać problem.
Wniosek
To były rozwiązania problemu nierozpoznanego urządzenia USB na komputerze z systemem Windows. Te kroki powinny być łatwe i nie wymagać żadnych specjalnych umiejętności w celu rozwiązania problemu.
Chociaż te kroki nie przyniosą żadnych negatywnych skutków dla komputera, należy zachować ostrożność podczas zmiany sterowników. Zawsze dobrze jest mieć punkt przywracania i nośnik startowy przed wprowadzeniem jakichkolwiek zmian w celu przywrócenia go w przypadku katastrofy.
Wybór redaktorów:
- Napraw błąd niebieskiego ekranu Dxgkrnl.sys w systemie Windows 10
- Napraw niebieski ekran śmierci laptopa Asus Zephyrus (Windows 10)
- Bateria laptopa Asus Zephyrus szybko się wyczerpuje: jak to naprawić
- Głośnik Bluetooth nie został wykryty w systemie Windows 10: jak naprawić?
- Jak naprawić Purple Screen of Death na PC lub laptopie?
Reklamy Ostatnia aktualizacja 11 października 2020 o 12:37 Ludzie ciągle narzekają na ekran Discorda…
Reklamy Obecnie widzimy klawiatury bezprzewodowe z odbiornikami USB, które mają własny gładzik.…
Reklamy Pendrive'y lub pendrive'y to bardzo przydatne elementy sprzętu. Można ich używać do przesyłania plików…