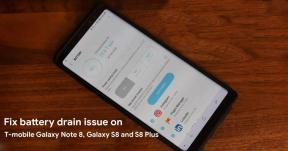Jak naprawić problem braku pamięci wideo w Fortnite
Miscellanea / / August 04, 2021
Reklamy
Niedawno po aktualizacji większość użytkowników znalazła problem polegający na zgłaszaniu przez Fortnite braku pamięci. Na ekranie pojawia się komunikat „za mało pamięci wideo, aby przydzielić teksturę. Jest to jednak bardzo irytujące. Z pewnością nie jesteś jedyną osobą szukającą rozwiązania tego problemu.
Po głębszym nurkowaniu zebraliśmy wiele alternatyw, aby naprawić ten błąd. Więc na co czekamy? Miej oko na wpis i zacznijmy naszą podróż w kierunku jego rozwiązania.

Zawartość strony
-
1 Poprawka: problem braku pamięci wideo w Fortnite
- 1.1 Poprawka 1: Upewnij się, że Twój komputer spełnia wymagania systemowe Fortnite
- 1.2 Poprawka 2: Spróbuj zaktualizować sterownik karty graficznej
- 1.3 Poprawka 3: Zmodyfikuj ustawienia swojej karty graficznej
- 1.4 Do karty graficznej AMD
- 1.5 Dla karty graficznej NVIDIA
- 1.6 Poprawka 4: Sprawdź najnowszą poprawkę do gry
Poprawka: problem braku pamięci wideo w Fortnite
Wielu użytkowników Fortnite napotkało identyczny problem. Oto lista szybkich poprawek, które rozwiązały ten problem dla wielu graczy Fortnite. Wypróbuj te alternatywy pojedynczo, aż znajdziesz tę, która działa za Ciebie.
Reklamy
Poprawka 1: Upewnij się, że Twój komputer spełnia wymagania systemowe Fortnite
Ten błąd prawdopodobnie wystąpi, jeśli Twój komputer przestanie spełniać minimalne wymagania systemowe gry Fortnite. Nie ma się czym martwić, poniżej wymieniliśmy minimalne wymagania systemowe dla Fortnite, a wszystkie dane pochodzą z autentycznej strony internetowej Fortnite.
Tutaj jest tabela zawierająca minimalne wymagania systemowe dla Fortnite:
| System operacyjny (OS) | Windows 7/8/10 64-bitowy lub Mac OS X Sierra |
| Edytor | i3 Taktowany przy częstotliwości 2,4 Ghz |
| Pamięć o dostępie swobodnym (RAM) | 4 GB |
| Karta graficzna | Intel HD 4000 |
Poniżej znajduje się plik tabela zawierająca zalecane wymagania systemowe dla Fortnite:
| System operacyjny (OS) | Windows 7/8/10 w wersji 64-bitowej |
| Edytor | i5 taktowany zegarem 2,8 Ghz |
| Pamięć o dostępie swobodnym (RAM) | 8 GB |
| Karta graficzna | Karta graficzna NVIDIA GTX 660 lub AMD Radeon HD 7870 DX11 |
| Pamięć wideo | 2 GB pamięci VRAM |
Jednak gra w Fortnite przy minimalnych wymaganiach systemowych jest oczywista. Zaleca się najpierw zaktualizować system. Jeśli korzystasz z Fortnite na zalecanych wymaganiach systemowych, zapoznaj się z innymi alternatywami wymienionymi poniżej.
Poprawka 2: Spróbuj zaktualizować sterownik karty graficznej
Zaleca się, aby spróbować zaktualizować sterowniki, ponieważ czasami stają się one nieaktualne lub uszkodzone, a tym samym wyzwalają plik problem braku pamięci wideo. Wykonaj poniższe czynności, aby zaktualizować sterownik karty graficznej:
Reklamy
- Wciśnij 'zdobyć + X„Kombinacja klawiszy i wejdź w”Menadżer urządzeń„Z menu.
- Rozwiń „Karty graficzne‘A następnie dwukrotnie kliknij wymienioną kartę graficzną, aby przejść do‘Nieruchomości‘.
- Przejdź do „Kierowca„I dotknij”Uaktualnij sterownik‘. Kolejne dwie opcje zostaną wyświetlone na ekranie.
- Wybierz 'Wyszukaj automatycznie sterowniki‘. Postępuj zgodnie z instrukcjami wyświetlanymi na ekranie, aby zakończyć aktualizację sterowników.
- Możesz też ręcznie zaktualizować sterowniki. (Niepolecane)
Poprawka 3: Zmodyfikuj ustawienia swojej karty graficznej
Jeśli nadal napotykasz ten sam problem, nawet po zaktualizowaniu sterownika karty graficznej do najnowszej wersji, spróbuj zmodyfikować ustawienia karty graficznej, jeśli może to naprawić błąd. Kroki, aby zmodyfikować ustawienia grafiki, są określone poniżej:
Do karty graficznej AMD
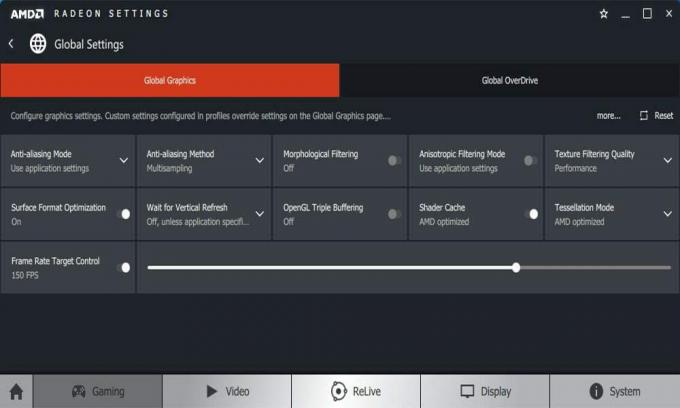
- Wciśnij 'Wygraj + R.„Kombinacja klawiszy, aby otworzyć okno dialogowe Uruchom. Następnie wpisz „Kontrola„I kliknij„Wchodzić„Aby otworzyć Panel sterowania.
- Przełącz na „Duże ikony„Do przeglądania Panelu sterowania.
- Wybierz swój „Ustawienia AMD Radeon„Wejść w to.
- Nawiguj „Hazard' śledzony przez 'Ustawienia ogólne‘.
- Według na powyższym zrzucie ekranu, zmień ustawienia i kliknij „Zastosować„Aby zapisać ustawienia.
Dla karty graficznej NVIDIA

- wciśnijWygraj + R.„Kombinacja klawiszy, aby otworzyć okno dialogowe Uruchom. Następnie wpisz „Kontrola„I kliknij„Wchodzić„Aby otworzyć Panel sterowania.
- Przełącz na „Duże ikony„Do przeglądania Panelu sterowania.
- Wybierz swój „Panel sterowania NVIDIA„Wejść w to.
- Stuknij w „Ustawienia 3D„I wybierz”Dostosuj ustawienia obrazu za pomocą podglądu. ”Następnie wybierz„Podkreśl moje preferencje' i 'Przeciągnij suwak poniżej do lewego końca.’
Zmodyfikuj ustawienia karty graficznej Intel
Reklamy

- wciśnijWygraj + R.„Kombinacja klawiszy, aby otworzyć okno dialogowe Uruchom. Następnie wpisz „Kontrola„I kliknij„Wchodzić„Aby otworzyć Panel sterowania.
- Przełącz na „Duże ikony„Do przeglądania Panelu sterowania.
- Wybierz swój „Ustawienia grafiki Intel„Wejść w to.
- Kliknij '3D„Aby uruchomić ustawienia 3D.
- Wybierz 'Skanowanie„Aby dodać grę do listy aplikacji.
- Zmodyfikuj ustawienia, a następnie „Zastosować„Aby zapisać ustawienia.
Uruchom ponownie komputer i uruchom grę jak zwykle, a przekonasz się, że problem został rozwiązany i na ekranie nie pojawia się żadne wyskakujące okienko. Ale jeśli nadal, błąd będzie się powtarzał, musisz ponownie zainstalować Fortnite wraz z najnowszą łatką do gry.
Poprawka 4: Sprawdź najnowszą poprawkę do gry
Jeśli żadne z powyższych rozwiązań nie zadziałało, ostatnią opcją, którą możesz wypróbować, jest zainstalowanie najnowszej łatki do gry, która z pewnością pomoże Ci rozwiązać problem.
- Uruchom Epic Game Launcher.
- Kliknij „Biblioteka”. Następnie kliknij ikonę koła zębatego, aby wyświetlić ustawienia w lewym dolnym rogu Fortnite.
- Włącz przełącznik w pobliżu „Automatycznej aktualizacji”. Teraz uruchom ponownie program Epic Games Launcher.
Co więcej, Epic Games Launcher automatycznie wykryje, czy dostępna jest jakakolwiek najnowsza łatka. Ponadto pobierze i zainstaluje je automatycznie.
Uruchom Fortnite ponownie, aby sprawdzić, czy problem został rozwiązany. Mamy nadzieję, że jedna z powyższych rozwiązań rozwiązała problem. Ponadto, aby uzyskać więcej aktualizacji, możesz zasubskrybuj nasz Kanał Youtube. Nie przegap naszego Przewodniki po grach, Przewodniki Windows, Przewodniki po mediach społecznościowych, iPhone, i Przewodniki dotyczące Androida wiedzieć więcej.
Reklamy Jeśli używasz tego urządzenia i masz problemy z IMEI, postępuj zgodnie z tym przewodnikiem…
Reklamy Tutaj dowiemy się, jak wejść i wyjść z trybu szybkiego uruchamiania w UMiDIGI S3 Pro. Jeśli ty…
Reklamy Seria Assassin’s Creed istnieje od ponad dekady, aw tym czasie zyskała…