Poprawka: Synchronizacja schowka w sesji TeamViewer nie działa
Miscellanea / / August 04, 2021
Reklamy
Wygląda na to, że wielu użytkowników ma wpływ na rozszerzenie TeamViewer problem z synchronizacją schowka. Tak! Wielu użytkowników zaczęło zgłaszać synchronizację schowka w sesji TeamViewer Nie działa nieoczekiwanie, co w zasadzie powoduje problem z kopiowaniem i wklejaniem z hosta Windows 10 do telewizora okno. Jeśli również napotykasz ten sam problem, postępuj zgodnie z tym przewodnikiem rozwiązywania problemów.
Zgodnie z zgłoszonymi problemami w społeczności TeamViewer użytkownicy, których dotyczy problem, nie mogą kopiować i wklejać elementów schowka za pomocą TeamViewer z systemu Windows 10 do telewizora. Nawet po wielokrotnym ponownym uruchomieniu telewizora i komputera lub sprawdzeniu krzyżowym synchronizacji schowka jakoś nie działa. Jeśli masz ten sam problem, nie musisz się tym martwić.
Zawartość strony
-
1 Poprawka: Synchronizacja schowka w sesji TeamViewer nie działa
- 1.1 1. Uruchom ponownie komputer
- 1.2 2. Włącz synchronizację schowka
- 1.3 3. Użyj narzędzia Pulpit zdalny innej firmy
- 1.4 4. Użyj opcji Kopiuj Wklej
Poprawka: Synchronizacja schowka w sesji TeamViewer nie działa
Tutaj przedstawiliśmy kilka możliwych obejść, które powinny całkowicie rozwiązać problem. Więc bez zbędnych ceregieli, przejdźmy do tego.
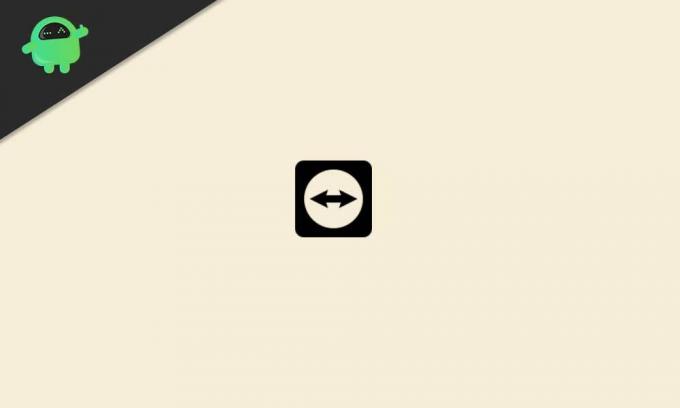
Reklamy
1. Uruchom ponownie komputer
Cóż, ponowne uruchomienie komputera może bardzo łatwo naprawić kilka błędów lub usterek systemu. Zdecydowanie zaleca się jednokrotne ponowne uruchomienie komputera, aby sprawdzić, czy problem został rozwiązany, czy nie. Rozumiemy, że większość użytkowników może nie być tym zainteresowana, ale nie wymaga to wysiłku ani czasu. Jest to więc minimalna rzecz, którą możesz zrobić na początku. Aby to zrobić:
- Kliknij na Początek menu> Idź do Moc opcja.
- Wybierz Uruchom ponownie i możesz już iść.
2. Włącz synchronizację schowka
- otwarty TeamViewer > Kliknij Dodatki.
- Wybierz Opcje > Kliknij zaawansowane.
- Wybrać Pokaż ustawienia zaawansowane.
- Zlokalizuj plik Zaawansowane ustawienia połączeń z innymi komputerami opcja.
- Kliknij na Synchronizacja schowka pole wyboru, aby ją włączyć.
- Kliknij dobrze aby zapisać zmiany i ponownie uruchomić TeamViewer.
Ta metoda powinna pomóc w całkowitym rozwiązaniu problemu z synchronizacją schowka w przypadku niedziałającej sesji TeamViewer.
3. Użyj narzędzia Pulpit zdalny innej firmy
Jeśli nie możesz korzystać z aplikacji TeamViewer na swoim komputerze, możesz spróbować użyć innego narzędzia zdalnego pulpitu innej firmy. Istnieje kilka narzędzi, które można znaleźć w Internecie, ale AnyDesk jest bardziej niezawodny i popularny, podobnie jak narzędzie TeamViewer. Możesz więc łatwo zainstalować AnyDesk na swoim komputerze i zacząć go używać.
4. Użyj opcji Kopiuj Wklej
Wygląda więc na to, że nie udało Ci się użyć opcji kopiuj-wklej ze schowka za pośrednictwem aplikacji TeamViewer. Zalecamy skorzystanie z domyślnej metody kopiowania i wklejania przez kliknięcie pliku prawym przyciskiem myszy, tak jak to zwykle robimy.
W międzyczasie możesz także kliknąć, aby zaznaczyć lub zaznaczyć plik na komputerze, a następnie nacisnąć Ctrl + C, aby go skopiować i Ctrl + V, aby wkleić go w dowolnym miejscu. Jest to przydatny i tradycyjny sposób przenoszenia lub kopiowania plików, które za każdym razem działają naprawdę dobrze.
Reklamy
To wszystko, chłopaki. Mamy nadzieję, że ten przewodnik był dla Ciebie pomocny. Jeśli masz jakieś pytania, daj nam znać w komentarzu poniżej.

![Jak zainstalować Stock ROM na Inoi 7i [Firmware Flash File / Unbrick]](/f/9fd680a27d6962ca47db286af548b3a1.jpg?width=288&height=384)
![Jak zainstalować Stock ROM na Cktel Z6 [Firmware Flash File / Unbrick]](/f/60c824ed1ef4391964439a7c78fde2b0.jpg?width=288&height=384)
