Jak zresetować terminal Windows do ustawień domyślnych?
Miscellanea / / August 04, 2021
Reklamy
Terminal Windows oferuje szeroką gamę opcji dostosowywania. Ludzie, którzy chcą dostosować każdy aspekt swojego systemu Windows, lubią dostosowywać swój terminal Windows. Jeśli jesteś zadowolony z wprowadzonych dostosowań, możesz ich nadal używać. Ale ludzie, którzy dostosowują swój terminal, w końcu dostosują go ponownie. W tym celu najpierw zresetują terminal Windows do tego, co było początkowo.
Czasami dostosowanie na terminalu Windows może być zbyt duże i możesz napotkać problemy z wydajnością. Dostosowywanie jest dobre, ale jeśli zagrozi wydajności systemu, musisz przywrócić wszystko do wartości domyślnych. Tak więc, jeśli jesteś kimś, kto chce zresetować terminal do ustawień domyślnych, ten artykuł Ci pomoże. Tutaj zamieściliśmy przewodnik krok po kroku dotyczący całego procesu resetowania w prostych krokach. Teraz, bez zbędnych ceregieli, przejdźmy do tego.
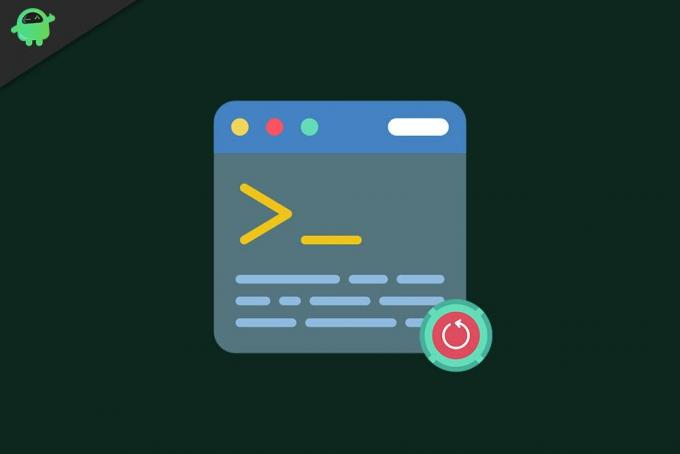
Po co resetować terminal Windows?
Inne aplikacje lub programy systemu Windows zwykle mają graficzny przycisk lub kliknięcie opcji, co resetuje wszystko z powrotem do domyślnych. Ale tak nie jest w przypadku terminala. Tutaj musisz pomyśleć o kilku rzeczach, aby zresetować każde dostosowanie wykonane w terminalu Windows.
Reklamy
- Kliknij pasek wyszukiwania i poszukaj „Windows Terminal”.
- Gdy pojawi się w sekcji wyników, kliknij Otwórz, aby uruchomić terminal.
- Gdy pojawi się okno terminala Windows, kliknij małą ikonę strzałki w dół na górnym pasku okna.
- Na wyświetlonej liście opcji kliknij „Ustawienia”.
- Pojawi się okno z pytaniem, jak chcesz otworzyć ten plik. Wybierz „Notatnik” z wyświetlonej listy aplikacji. Następnie kliknij OK.
- Teraz w aplikacji Notatnika otworzy się plik settings.json. Tutaj pojawią się wszystkie dostosowania wprowadzone w terminalu Windows. Zaznacz każdy tekst w tym pliku JSON w aplikacji Notatnik, a następnie usuń wszystko.
- Gdy plik settings.json jest pusty, kliknij opcję Plik ”u góry i wybierz„ Zapisz ”. Alternatywnie, po usunięciu całego tekstu, możesz nawet nacisnąć Ctrl + S, aby zapisać wyczyszczony plik.
- Teraz zamknij plik notatnika, a następnie zamknij okno terminala systemu Windows.
- Otwórz terminal Windows z paska wyszukiwania, a teraz zauważysz, że wszystko w terminalu Windows zostało przywrócone do wartości domyślnych. Aby potwierdzić akcję, możesz kliknąć ikonę strzałki i ponownie otworzyć settings.json w notatniku. Jeśli jest pusty, oznacza to, że akcja się powiodła.
Teraz, gdy ustawisz wszystko z powrotem na domyślne, możesz go ponownie dostosować lub użyć w domyślnej formie. Jeśli po starszych dostosowaniach wystąpiły problemy z wydajnością, najlepiej byłoby zachować wszystkie ustawienia w terminalu systemu Windows na wartości domyślne. Ale jeśli chcesz zmienić swoje dostosowania, powrót do ustawień domyślnych będzie konieczną zmianą. Teraz możesz ponownie ustawić wszystko według własnych upodobań.
Chodzi o zresetowanie terminala Windows z powrotem do ustawień fabrycznych. Jeśli masz jakieś pytania lub pytania dotyczące tego artykułu, skomentuj poniżej, a my skontaktujemy się z Tobą. Nie zapomnij też zapoznać się z naszymi innymi artykułami na temat porady i wskazówki dotyczące iPhone'a,Wskazówki i porady dotyczące Androida, Wskazówki i triki na PCi wiele więcej, aby uzyskać więcej przydatnych informacji.
Reklamy Odkąd Apple wypuściło nowy macOS Catalina, teraz iTunes nie działa na tych urządzeniach. Każdy facet…
Reklamy Po ciągłym używaniu komputera istnieje możliwość przegrzania. Powody mogą być…
Reklamy Facebook może być największą cyfrową rewolucją, jaka kiedykolwiek będzie. Wpływa na życie milionów…



