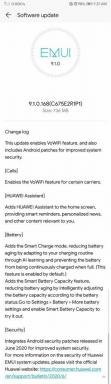Jak zapisać artykuły na później, korzystając z listy czytelniczej Safari?
Miscellanea / / August 04, 2021
Reklamy
Podczas surfowania po Internecie natrafiamy na artykuły lub informacje, które są dla nas przydatne lub interesujące. Przeglądarka taka jak Chrome nie ma żadnej wbudowanej funkcji zapisywania tego fragmentu do czytania w przyszłości. Aby skorzystać z tej funkcji, musimy korzystać z aplikacji innej firmy, takiej jak Pocket. Ale w przypadku iPhone'a, iPada lub Maca otrzymujemy przeglądarkę Safari. Safari ma wbudowaną funkcję listy do przeczytania, która pozwala użytkownikom zapisać dowolny artykuł do przyszłego użytku.
Ciągłość produktów Apple jest również osadzona w tej wbudowanej funkcji. Jeśli używasz funkcji Lista czytelnicza do zapisywania artykułu na iPhonie, możesz później uzyskać do niego dostęp za pośrednictwem listy czytelniczej na komputerze Mac lub iPadzie. Ale jak dokładnie korzystać z tej funkcji w przeglądarce internetowej Safari? To właśnie zobaczymy w tym artykule. Przygotowaliśmy prosty przewodnik krok po kroku dla całego procesu. Więc bez zbędnych ceregieli, przejdźmy do tego.

Zawartość strony
-
1 Jak zapisać artykuł na później, korzystając z listy czytelniczej Safari?
- 1.1 Jak korzystać z listy czytelniczej w Safari na iOS i iPadOS?
- 1.2 Jak korzystać z listy czytelniczej w Safari na Macu?
- 1.3 Jak korzystać z listy czytelniczej offline na iOS i iPadOS?
- 1.4 Jak korzystać z listy czytelniczej offline na komputerze Mac?
Jak zapisać artykuł na później, korzystając z listy czytelniczej Safari?
Lista lektur nie jest dostępna tylko do przechowywania artykułów. Można nawet zapisywać linki do tej listy lektur. Safari jest dostępne na iPhone'ach, iPadach i Macach, ale interfejs jest inny. Dlatego nawet proces korzystania z listy czytelniczej Safari jest dla nich inny.
Reklamy
Jak korzystać z listy czytelniczej w Safari na iOS i iPadOS?
- Uruchom aplikację Safari na swoim iPhonie lub iPadzie.
- Otwórz stronę, którą chcesz zapisać na swojej liście czytelniczej.
- Stuknij w przycisk Udostępnij na pasku narzędzi.
- Wybierz opcję „Dodaj do listy czytelniczej”.
Możesz też szybko dodać stronę do listy czytelniczej, dotykając i przytrzymując przycisk Zakładki, a następnie wybierając opcję „Dodaj do listy czytelniczej” w wyskakującym okienku.
Jak wspomniano powyżej, możemy nawet dodać linki do sekcji listy lektur. Aby to zrobić, naciśnij i przytrzymaj łącze, a następnie wybierz opcję „Dodaj do listy czytelniczej”. Spowoduje to szybkie dodanie wybranego łącza do listy czytelniczej.
Teraz, aby uzyskać dostęp do karty Lista czytelnicza w Safari,
- stuknij ikonę Zakładki na pasku narzędzi.
- Przejdź do zakładki Lista czytelnicza (ta z okularami jako ikoną).
- Teraz dotknij dowolnej zapisanej strony lub artykułu na tej liście czytelniczej, a otworzy się on w widoku czytnika. Znajdziesz tutaj również różne opcje dostosowywania.
Jeśli uważasz, że lista czytelnicza zapełnia się wieloma starymi artykułami i linkami, które skończyłeś przeglądać, możesz je usunąć. Aby to zrobić, przesuń palcem w lewo od łącza do strony, które chcesz usunąć, i dotknij przycisku „Usuń”, który pojawia się po prawej stronie. Aby usunąć wiele starych artykułów i linków, dotknij przycisku „Edytuj” znajdującego się na dole strony, wybierz strony lub łącza, które chcesz usunąć, i dotknij przycisku „Usuń”.
Jak korzystać z listy czytelniczej w Safari na Macu?
Proces uzyskiwania dostępu do listy Czytelnia lub jej edytowania przebiega inaczej w przeglądarce Safari na komputery Mac. Ale oferowana funkcja pozostaje taka sama.
- Uruchom aplikację Safari na komputerze Mac.
- Otwórz stronę, którą chcesz zapisać na swojej liście czytelniczej.
- Przejdź do paska adresu URL i naciśnij przycisk ikony „+”. Spowoduje to dodanie tej strony do Twojej listy.
Aby szybko dodać łącze do listy czytelniczej, kliknij łącze prawym przyciskiem myszy i wybierz opcję „Dodaj łącze do listy czytelniczej”.
Reklamy
Aby uzyskać dostęp do listy lektur, będziesz musiał użyć paska bocznego. Kliknij przycisk paska bocznego na górnym pasku narzędzi, a następnie wybierz kartę Lista czytelnicza. Następnie otrzymasz całą listę czytelniczą ze wszystkimi artykułami i linkami w jednym miejscu. Kliknij dowolny wpis, aby uzyskać do niego dostęp w widoku Czytnika, a nawet dostosować go do swoich upodobań.
Aby usunąć wpis z listy czytelniczej, kliknij go prawym przyciskiem myszy i wybierz opcję „Usuń element”.
Jak korzystać z listy czytelniczej offline na iOS i iPadOS?
Domyślnie funkcja Lista czytelnicza nie pozwala na pobieranie artykułów do użytku w trybie offline. Jednak ustawienie na iPhonie i iPadzie umożliwia użytkownikom przechowywanie i zapisywanie artykułów i linków nawet w trybie offline.
Reklamy
- Otwórz Ustawienia na swoim iPhonie lub iPadzie.
- Stuknij w Safari.
- W sekcji „Lista czytelnicza” włącz przełącznik opcji „Automatycznie zapisuj w trybie offline”.
Teraz Twoje urządzenie będzie mogło automatycznie zapisywać wszystkie elementy listy czytelniczej z iCloud do czytania offline.
Jak korzystać z listy czytelniczej offline na komputerze Mac?
Działa podobnie na komputerze Mac.
- Otwórz Safari na komputerze Mac.
- Kliknij przycisk „Safari” na górnym pasku menu i wybierz opcję „Preferencje”.
- Przejdź do karty Zaawansowane i zaznacz pole obok „Zapisuj artykuły do automatycznego czytania offline”.
Teraz wiesz, jak dodawać pozycje do listy lektur, uzyskiwać dostęp do różnych zapisanych linków i artykułów oraz usuwać starsze (w razie potrzeby). Dołączyliśmy nawet instrukcje dotyczące korzystania z tej funkcji w trybie offline dla użytkowników iPhone'a i Maca.
Jeśli masz jakieś pytania lub pytania dotyczące tego artykułu, skomentuj poniżej, a my skontaktujemy się z Tobą. Nie zapomnij też zapoznać się z naszymi innymi artykułami na temat porady i wskazówki dotyczące iPhone'a,Wskazówki i porady dotyczące Androida, Wskazówki i triki na PCi wiele więcej, aby uzyskać więcej przydatnych informacji.
Reklamy Problem „Zamapowany dysk jest odłączony po ponownym uruchomieniu” jest dość powszechny w systemie operacyjnym Windows. …
Reklamy Facebook może być największą cyfrową rewolucją, jaka kiedykolwiek będzie. Wpływa na życie milionów…
Reklamy Microsoft Teams to oprogramowanie do współpracy i czatowania z mnóstwem oferowanych funkcji. Microsoft chce…