Poprawka: Eksplorator Windows ulega awarii po kliknięciu prawym przyciskiem myszy
Miscellanea / / August 04, 2021
Reklamy
Niektórzy użytkownicy systemu Windows mają poważny problem z Eksploratorem Windows. Za każdym razem, gdy klikną prawym przyciskiem myszy dowolne okno Eksploratora Windows, okno się zawiesza. Przyczyną tego błędu jest zła obsługa menu kontekstowego dodana przez program innej firmy. Aby wyczyścić ten program obsługi, możesz spróbować wyczyścić historię swojego Eksploratora Windows. Jeśli to nie zadziała, możesz wypróbować również inne rozwiązania.
Ten artykuł poprowadzi wszystkich użytkowników systemu Windows, którzy mają problem z awarią Eksploratora Windows po każdym kliknięciu prawym przyciskiem myszy w oknie Eksploratora. Ta awaria pod każdym względem ogranicza funkcjonalność Eksploratora i uniemożliwia użytkownikowi systemu Windows korzystanie z domyślnego Eksploratora Windows. Aby rozwiązać ten problem, zebraliśmy wszystkie możliwe rozwiązania w tym artykule z instrukcjami krok po kroku dla każdego rozwiązania. Więc bez zbędnych ceregieli, przejdźmy do tego.
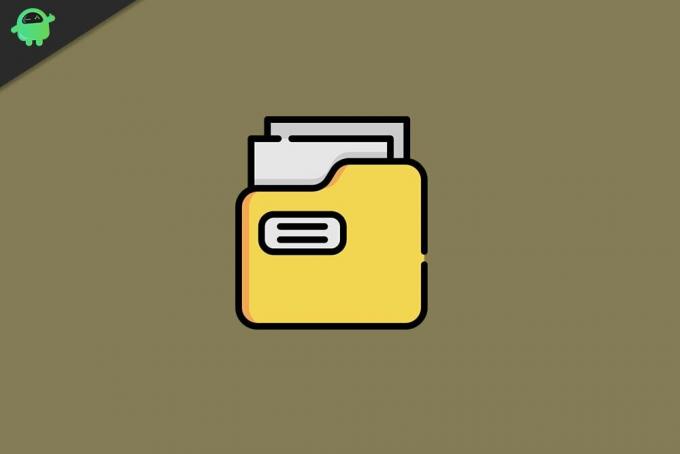
Zawartość strony
-
1 Jak naprawić awarie Eksploratora Windows po problemie z prawym przyciskiem myszy?
- 1.1 Wyczyść historię Eksploratora Windows:
- 1.2 Uruchom okna folderów w osobnym oknie:
- 1.3 Wykonaj czysty rozruch:
- 1.4 Uruchom skanowanie SFC:
- 1.5 Uruchom netsh winsock reset:
- 1.6 Skorzystaj z programu eksploratora innej firmy:
Jak naprawić awarie Eksploratora Windows po problemie z prawym przyciskiem myszy?
Pierwszą rzeczą, którą powinieneś tutaj zrobić, jest wyczyszczenie historii Explorera. Jeśli to nie zadziała, możesz wypróbować narzędzie do sprawdzania plików systemowych lub przeprowadzić czysty rozruch. Przyjrzyjmy się więc wszystkim możliwym rozwiązaniom. Wypróbuj wszystkie wymienione poniżej rozwiązania, jedno po drugim, aż znajdziesz to, które rozwiąże Twój problem.
Reklamy
Wyczyść historię Eksploratora Windows:
Historia Eksploratora plików to baza danych każdego katalogu, do którego ostatnio uzyskiwałeś dostęp przy użyciu domyślnego Eksploratora Windows.
- Kliknij pasek wyszukiwania i znajdź „Panel sterowania”.
- Gdy pojawi się w wynikach, kliknij Otwórz.
- Ustaw widok według opcji w prawym rogu jako Duże ikony.
- Kliknij Opcje Eksploratora plików.
- Na karcie Ogólne zobaczysz opcję „Wyczyść historię eksploratora plików”. Zaraz obok zobaczysz przycisk „Wyczyść”. Kliknij na to.
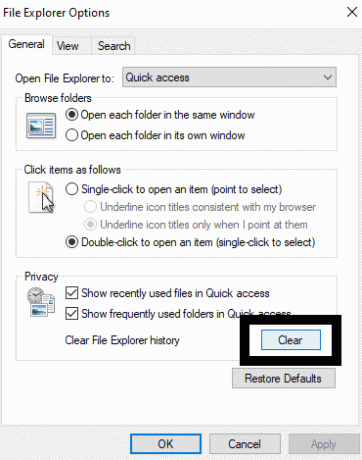
Następnie spróbuj ponownie kliknąć prawym przyciskiem myszy okno Eksploratora. Jeśli Twój Eksplorator ponownie się zawiesza, wypróbuj następne rozwiązanie wymienione poniżej.
Uruchom okna folderów w osobnym oknie:
W sekcji opcji folderów systemu Windows jest określone ustawienie. Włącz to ustawienie na swoim komputerze, a problem z awarią powinien zostać rozwiązany.
- Kliknij pasek wyszukiwania i znajdź „Panel sterowania”.
- Gdy pojawi się w wynikach, kliknij Otwórz.
- Ustaw widok według opcji w prawym rogu jako Duże ikony.
- Kliknij Opcje Eksploratora plików.
- Zobaczysz opcję „Uruchom okna folderów w osobnych oknach” w sekcji Ustawienia zaawansowane na karcie widoku. Zaznacz pole obok niego, aby go włączyć.
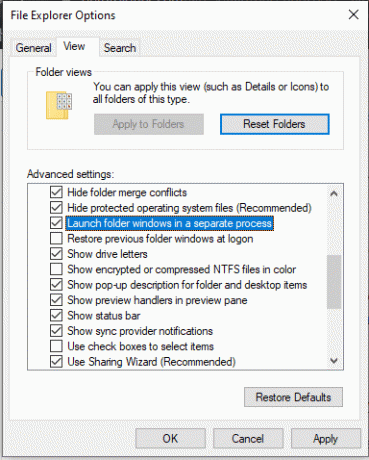
- Kliknij Zastosuj, a następnie kliknij OK.
Następnie spróbuj ponownie kliknąć prawym przyciskiem myszy okno Eksploratora. Jeśli Twój Eksplorator ponownie się zawiesza, wypróbuj następne rozwiązanie wymienione poniżej.
Reklamy
Wykonaj czysty rozruch:
Wykonanie czystego rozruchu rozwiązuje większość problemów z awariami systemu Windows. Więc spróbuj też.
- Naciśnij klawisz Windows + R, aby otworzyć okno dialogowe Uruchom.
- Wpisz „msconfig” tutaj, a następnie kliknij OK.
- Kliknij kartę Usługi, a następnie zaznacz pole „Ukryj wszystkie usługi Microsoft”.
- Teraz kliknij przycisk Wyłącz wszystko.

- Teraz przejdź do zakładki Uruchamianie w oknie Konfiguracja systemu i kliknij „Otwórz Menedżera zadań”.
- Kliknij kolejno każdą pozycję na liście, która się pojawi, a następnie kliknij przycisk „Wyłącz” za każdym razem.
- Zamknij Menedżera zadań, a następnie na karcie startowej okna konfiguracji systemu kliknij OK.
- Teraz uruchom ponownie komputer.
Następnie spróbuj ponownie kliknąć prawym przyciskiem myszy okno Eksploratora. Jeśli Twój Eksplorator ponownie się zawiesza, wypróbuj następne rozwiązanie wymienione poniżej.
Reklamy
Uruchom skanowanie SFC:
Kontroler plików systemowych lub SFC to program narzędziowy wbudowany w system Windows, który skanuje system w poszukiwaniu brakujących lub uszkodzonych plików systemowych. Jeśli wykryje taki plik, narzędzie go naprawi. Więc SFC spróbuj naprawić również problem z awarią Eksploratora Windows.
- Naciśnij klawisz Windows + R, aby otworzyć okno dialogowe Uruchom.
- Wpisz tutaj „cmd”, a następnie naciśnij Ctrl + Shift + Enter.
- Kliknij Tak w wyskakującym oknie UAC.
- Wpisz następujące polecenie w oknie cmd i naciśnij klawisz Enter.
sfc / scannow

- Pozwól, aby proces się zakończył, a następnie uruchom ponownie komputer.
Teraz spróbuj ponownie kliknąć prawym przyciskiem myszy okno Eksploratora. Jeśli Twój Eksplorator ponownie się zawiesza, wypróbuj następne rozwiązanie wymienione poniżej.
Uruchom netsh winsock reset:
Innym procesem, który możesz spróbować uruchomić w oknie wiersza polecenia, aby naprawić problem z awarią Eksploratora Windows, jest proces resetowania netsh i Winsock.
- Naciśnij klawisz Windows + R, aby otworzyć okno dialogowe Uruchom.
- Wpisz tutaj „cmd”, a następnie naciśnij Ctrl + Shift + Enter.
- Kliknij Tak w wyskakującym oknie UAC.
- Wpisz następujące polecenie w oknie cmd i naciśnij klawisz Enter.
netsh winsock reset
- Pozwól, aby proces się zakończył, a następnie uruchom ponownie komputer.
Teraz spróbuj ponownie kliknąć prawym przyciskiem myszy okno Eksploratora. Jeśli Twój Eksplorator ponownie się zawiesza, wypróbuj następne rozwiązanie wymienione poniżej.
Skorzystaj z programu eksploratora innej firmy:
Jeśli żadne z powyższych rozwiązań nie zadziałało, wybierz program lub aplikację innej firmy o takiej samej funkcjonalności jak Eksplorator Windows. Istnieje kilka takich programów dla systemu Windows. Zainstaluj dowolny program i ustaw tę aplikację jako domyślny program Explorer, aby uzyskać dostęp do różnych katalogów komputera z systemem Windows.
Oto rozwiązania umożliwiające naprawienie awarii Eksploratora Windows po kliknięciu prawym przyciskiem myszy na komputerze z systemem Windows. Jeśli masz jakieś pytania lub pytania dotyczące tego artykułu, skomentuj poniżej, a my skontaktujemy się z Tobą. Nie zapomnij też zapoznać się z naszymi innymi artykułami na temat porady i wskazówki dotyczące iPhone'a,Wskazówki i porady dotyczące Androida, Wskazówki i triki na PCi wiele więcej, aby uzyskać więcej przydatnych informacji.
Reklamy Microsoft Excel to arkusz kalkulacyjny do organizowania, formatowania i obliczania danych za pomocą formuł. To jest…
Reklamy Prywatność to bardzo ważna koncepcja dla nas wszystkich i wszyscy wiemy, że system Windows nie jest…
Reklamy Jak w przypadku użytkowników systemu Windows 10, komunikat o błędzie mówiący: „Nie można usunąć klucza: błąd podczas usuwania klucza”…



