Jak włączyć i wyłączyć tryb ograniczonego dostępu do YouTube w Microsoft Edge?
Miscellanea / / August 04, 2021
Reklamy
Youtube stała się niezbędną aplikacją w naszym życiu, ponieważ każda osoba w każdym wieku korzysta z YouTube. Ale na tej stronie jest wiele wulgarnych i nieodpowiednich rzeczy, które nie są odpowiednie dla dzieci lub podobnych grup wiekowych. Dlatego YouTube przedstawia rozwiązanie, które jest trybem ograniczonym, lub mówimy o kontroli rodzicielskiej. W tym przewodniku dowiesz się, jak włączyć lub wyłączyć tryb ograniczonego dostępu do YouTube w przeglądarce Microsoft Edge.
Jeśli na Twoim urządzeniu włączony jest tryb ograniczonego dostępu do YouTube, nie będziesz w stanie oglądać wulgarnych treści w YouTube, co ograniczy również możliwość czytania komentarzy. Ten tryb jest najlepszy dla dzieci, a jeśli jesteś rodzicem, zawsze włączaj tryb ograniczonego dostępu w YouTube, niezależnie od używanej przeglądarki.
Ale jeśli nie wiesz, jak włączyć i wyłączyć tryb ograniczonego YouTube w Microsoft Edge. W takim razie trafiłeś we właściwe miejsce. Tak, masz rację. Opiszemy kroki i różne metody włączania i wyłączania trybu ograniczonego YouTube, zwłaszcza jeśli używasz Microsoft Edge.
Zawartość strony
-
1 Jak włączyć i wyłączyć tryb ograniczonego dostępu YouTube w Microsoft Edge
- 1.1 Metoda 1: skorzystaj z YouTube
- 1.2 Metoda 2: Edytor rejestru
- 1.3 Metoda 3: Edytor lokalnych zasad grupy
- 2 Wniosek
Jak włączyć i wyłączyć tryb ograniczonego dostępu YouTube w Microsoft Edge
To ustawienie można włączać i wyłączać w aplikacji oraz w przeglądarce internetowej. Aby włączyć i wyłączyć tryb ograniczonego dostępu w YouTube, postępuj zgodnie z następującymi metodami i krokami:
Reklamy
Metoda 1: skorzystaj z YouTube
Pierwszą metodą zmiany ustawień trybu ograniczonego YouTube jest skorzystanie z ustawień YouTube. Jeśli jesteś już zalogowany za pośrednictwem swojego konta w YouTube. Następnie YouTube z ograniczeniami pojawi się w konta menu. Tam możesz włączać i wyłączać ten tryb. Ale jeśli twoje konto nie jest zalogowane, wykonaj następujące kroki:
- otwarty Microsoft Edge i otwórz Youtube teren
-
Teraz kliknij Konto ikonę w lewym górnym rogu i kliknij ikonę Opcja trybu ograniczonego.

-
Włączyć Aktywuj tryb ograniczonego dostępu, jeśli chcesz włączyć ten tryb
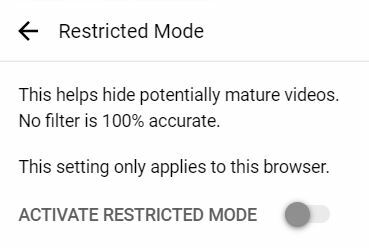
- Jeśli chcesz go wyłączyć, możesz również Wyłączyć opcja przełączania
To najłatwiejszy i najbardziej zalecany sposób zmiany ustawień trybu ograniczonego YouTube.
Metoda 2: Edytor rejestru
Aby zmienić tryb ograniczonego YouTube za pomocą Edytora rejestru, wykonaj następujące czynności:
- naciśnij Windows + R. aby otworzyć Biegać Okno dialogowe
-
Rodzaj Regedit i Wchodzić aby Edytor rejestru został otwarty

- Teraz wybierz tak jeśli pojawi się okno UAC (Kontrola konta użytkownika).
- Aby utworzyć Kopia zapasowa rejestru, Kliknij Plik i wybierz Eksport, wśród innych opcji. Teraz podaj lokalizację, którą chcesz zapisać i nazwij plik.
- Wybierz Zapisać aby zakończyć tworzenie kopii zapasowej (jeśli chcesz odzyskać kopię zapasową, wybierz Import opcja zamiast eksportu)
- Teraz idź do lokacji HKEY_LOCAL_MACHINE \ SOFTWARE \ Policies \ Microsoft \ Edge w oknie Edytora rejestru.
- Stworzyć Klawisz krawędziowy jeśli go brakuje. Aby utworzyć Edge Key, kliknij dostępny klawisz, wybierz Nowy i wtedy Klucz a następnie nazwij klucz Edge.
-
Wybierz klawisz Edge i kliknij po prawej stronie i wybierz Nowy. Następnie wybierz Wartość DWORD (32-bitowa).
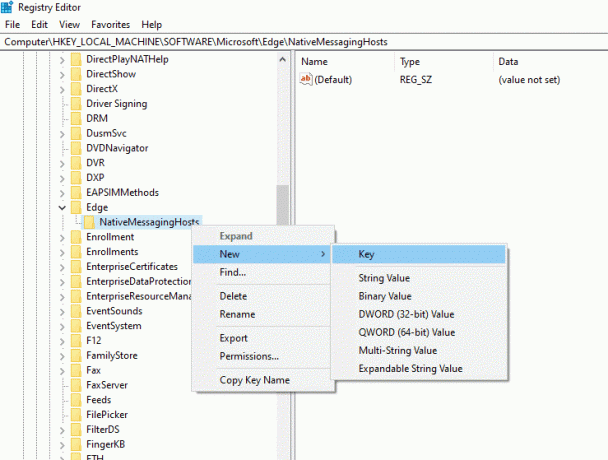
- Teraz nazwij wartość jako „ForceYouTubeRestrict” i kliknij go, aby otworzyć okno dialogowe.
- Zmienić wartość danych do 2aby włączyć tryb, 0, aby wyłączyć tryb.
Zmiana zostanie natychmiast zastosowana w Microsoft Edge. Ale jeśli nie zostanie zastosowany, należy ponownie uruchomić system.
Uwaga: Kroki tworzenia kopii zapasowej rejestru są opcjonalne. Jeśli nie chcesz kopii zapasowej, możesz pominąć ten krok.
Metoda 3: Edytor lokalnych zasad grupy
Aby zmienić ustawienia za pomocą Edytora lokalnych zasad grupy, wykonaj następujące kroki:
Reklamy
- Otwórz dowolną przeglądarkę internetową i otwórz witrynę Microsoft.
- Wybierz szczegóły wersji przeglądarki Microsoft Edge, a następnie kliknij Pobierz pliki zasad
- Teraz wyodrębnij pobrane pliki zip. Jeśli nie masz żadnej aplikacji do wyodrębniania plików zip, pobierz plik WinRAR aplikacja.
- Po wyodrębnieniu plików znajdź plik MicrosoftEdgePolicyTemplates \ windows \ admx ścieżka
- Teraz skopiuj i wklej admx i msedge.adml pliki do C: \ Windows \ PolicyDefinitions teczka.
- naciśnij Windows + R. i wpisz msc+Wchodzić aby otworzyć Okno lokalnych zasad grupy
- Teraz przejdź do Konfiguracja komputera \ Szablony administracyjne \ Microsoft Edge \ ścieżka.
- Kliknij Wymuś minimum trybu ograniczonego YouTube i wybierz jedną z trzech podanych opcji, tj. pierwszą opcję wyłączenia, drugą opcję włączenia umiarkowanego trybu ograniczonego i trzecią opcję ścisłego ograniczenia.
- Kliknij Dobrze aby zapisać zmiany.
Uwaga: Ta metoda nie jest dostępna dla użytkowników systemu Windows 10.
Wniosek
Moim zdaniem tryb ograniczonego dostępu w YouTube to jedna z najlepszych funkcji, które zapobiegają oglądaniu niewłaściwych treści przez Twoje dziecko. Możesz łatwo włączać i wyłączać, kiedy chcesz, po prostu postępując zgodnie z metodami, o których wspomnieliśmy powyżej. Cóż, to wszystko, co musisz wiedzieć o włączaniu i wyłączaniu trybu ograniczonego YouTube w przeglądarce Microsoft Edge. Zakładamy, że ten przewodnik okaże się pomocny.
Wybór redaktorów:
- Poprawka: YouTube jest niedostępny na tym urządzeniu Błąd
- Jak zmienić nazwę kanału YouTube bez zmiany nazwy konta Google
- Czy istnieje YouTube Vanced iOS na iPhone'a lub iPada?
- Jak znaleźć najczęściej oglądane filmy w YouTube?
- Jak znaleźć historię komentarzy w YouTube na iOS, Androidzie i komputerze?
Reklamy Dla tych, którzy używają Venmo jako portfela cyfrowego do udostępniania płatności i transakcji pieniężnych. Jeśli ty…
Reklamy Oparta na Debianie dystrybucja Linuksa Kali została zaprojektowana z myślą o kryminalistyce cyfrowej i testach penetracyjnych. Wielu użytkowników…
Reklamy Wielu z nas uwielbia gry wideo na naszych komputerach. Ale bądźmy szczerzy…



