Jak naprawić, jeśli Razer Chroma nie działa w systemie Windows 10
Miscellanea / / August 04, 2021
Reklamy
Narzędzie Razer Chroma umożliwia sterowanie oświetleniem RGB urządzeń peryferyjnych. Zawiera różne profile, z których możesz wybierać i tworzyć własne za pomocą narzędzia Chroma Studio. Jeśli Razer Chroma nie działa z konfiguracją myszy i klawiatury, może to oznaczać usterkę połączenia lub problemy z oprogramowaniem w systemie Windows 10.
Aby Razer Chroma działała poprawnie, wszystkie połączenia w panelu ustawień muszą być dostrojone narzędzie Razor Synapse, które umożliwia kierowanie i kontrolowanie oświetlenia Chroma w komputerze urządzenia peryferyjne. Oto kilka typowych problemów, z jakimi borykają się użytkownicy po ostatniej aktualizacji Chroma.
Pomoc: podświetlenie Razer Blackwidow Chroma nie działa z Razer
Chroma Studio nie działa prawidłowo z Razer
Reklamy
Problemy dotyczą siatek połączeń lub błędów konfiguracji. W niektórych przypadkach może być konieczne dostosowanie profilu Razor, aby ustawienia Chroma działały jak najlepiej. W tym artykule przedstawimy kilka metod, dzięki którym możesz spróbować rozwiązać ten problem. Zacznijmy więc od listy.

Zawartość strony
-
1 Jak naprawić, jeśli Razer Chroma nie działa w systemie Windows 10?
- 1.1 Metoda 1: Zatrzymaj wszystkie procesy Razer Synapse
- 1.2 Metoda 2: Odinstaluj sterowniki Razer Chroma i spróbuj ponownie
- 1.3 Metoda 3: Zaktualizuj narzędzie Razor Synapse
- 1.4 Metoda 4: Ponownie zainstaluj narzędzie Razor Synapse 3
- 2 Wniosek
Jak naprawić, jeśli Razer Chroma nie działa w systemie Windows 10?
Narzędzie Razor Synapse umożliwia sterowanie maszynkami do golenia i zarządzanie nimi bezpośrednio z urządzenia. Możesz aktualizować oprogramowanie układowe, sterowniki i profile konfiguracji bezpośrednio z narzędzia synapse. Barwa brzytwy jest częścią narzędzia zarządzającego podświetleniem RGB urządzeń peryferyjnych, takich jak mysz lub klawiatura RGB.
W większości przypadków problemy z oświetleniem Razor Chroma i problemy z synchronizacją można rozwiązać, wyłączając tę funkcję i włączając ją ponownie. Po prostym ponownym uruchomieniu usług Chroma wszystkie funkcje mogą działać idealnie zgodnie z zamierzeniami. Dlatego przed zastosowaniem jakichkolwiek metod włącz / wyłącz aplikacje Chroma i sprawdź, czy rozwiązuje to problem.
Metoda 1: Zatrzymaj wszystkie procesy Razer Synapse
Czasami ten prosty krok może zaoszczędzić trochę czasu. Spróbujmy zatrzymać wszystkie procesy Razer działające w tle i ponownie uruchom aplikację.
- Otwórz Menedżera zadań, naciskając Ctrl + Shift + Esc Klucze. (Możesz także kliknąć prawym przyciskiem myszy pasek zadań i wybrać otwórz menedżera zadań).
- Kliknij Więcej szczegółów i wyszukaj procesy o nazwie „Razer”.

- Kliknij je prawym przyciskiem myszy i kliknij Zakończ zadanie.
- Teraz zamknij menedżera zadań i ponownie uruchom aplikację.
- Sprawdź, czy narzędzie Razor Chroma działa.
Metoda 2: Odinstaluj sterowniki Razer Chroma i spróbuj ponownie
Czasami ten problem można rozwiązać, ręcznie odinstalowując sterownik Razer Chroma i instalując go. Więc spróbujmy tego.
Przeczytaj także: Ile będzie kosztować Nvidia GeForce RTX 3070/3080/3090 w Indiach?
Reklamy
- Otwórz Menedżera urządzeń, naciskając klawisz Windows + X, a następnie wybierając Menedżera urządzeń.
- Teraz wyszukaj sterowniki Razer chroma pod klawiaturą lub urządzeniami peryferyjnymi myszy.
- Kliknij go prawym przyciskiem myszy i wybierz Odinstaluj.
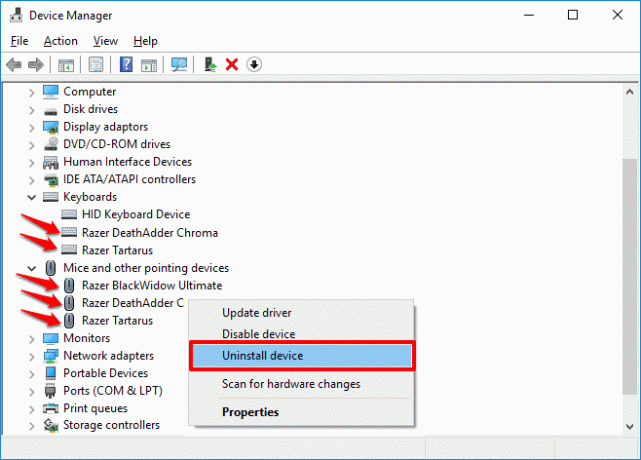
- Poczekaj, aż się odinstaluje i uruchom ponownie komputer.
- Zainstaluj ponownie sterowniki z oprogramowania Synapse
- Otóż to. Sprawdź, czy kolorystyka Razer działa.
Metoda 3: Zaktualizuj narzędzie Razor Synapse
Aktualizowanie oprogramowania staje się obowiązkowe, aby uniknąć tego rodzaju błędów. Aby sprawdzić dostępność aktualizacji:
- Kliknij prawym przyciskiem myszy ikonę maszynki do golenia na pasku zadań.
- Kliknij opcję Sprawdź aktualizacje.

- Pozwól oprogramowaniu sprawdzić, czy są dostępne aktualizacje. Jeśli są dostępne, pobierz je i zainstaluj
Teraz sprawdź, czy narzędzie Razor Chroma działa
Metoda 4: Ponownie zainstaluj narzędzie Razor Synapse 3
Ostatnią metodą rozwiązania tego problemu jest ponowna instalacja narzędzia Razor Synapse 3.
Reklamy
- Naciśnij klawisze Windows + R i wpisz appwiz.cpl
- Teraz kliknij prawym przyciskiem myszy oprogramowanie Razor i kliknij Odinstaluj. Możesz także użyć sekcji aplikacji i funkcji w Ustawieniach, aby odinstalować aplikację.
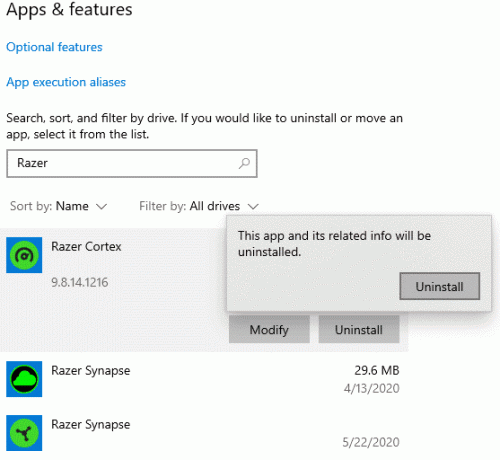
- Czy mógłbyś poczekać, aż to się zakończy? Po zakończeniu uruchom ponownie komputer.
- Odwiedź oficjalną stronę, aby pobrać najnowsze narzędzie do synchronizacji.
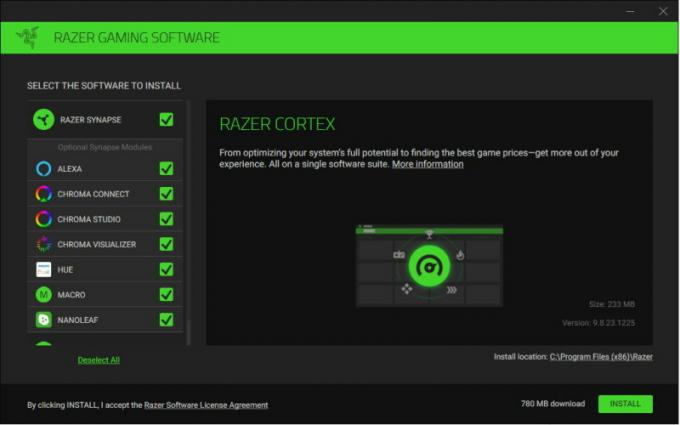
- Pobierz narzędzie i zainstaluj je.
Na koniec uruchom narzędzie i ponownie skonfiguruj sprzęt. Teraz Razer Chroma powinien działać bez problemu.
(Kredyty obrazkowe: Wsparcie Razor)
W niektórych przypadkach nieprawidłowe działanie błyskawicy Chroma jest spowodowane problemami sprzętowymi lub uszkodzeniem przez ciecz. Istnieją przypadki uszkodzenia klawiatury i myszy przez ciecz, przez które błyskawica Chroma nie działa zgodnie z przeznaczeniem lub w ogóle nie działa. Dlatego upewnij się, że nie masz takich problemów ze sprzętem.
Wniosek
Jak widać, naprawianie problemów z Razor Synapse lub Razor Chroma jest bardzo łatwe. Jeśli nadal nie możesz rozwiązać problemu, prawdopodobnie występuje problem sprzętowy uniemożliwiający korzystanie z narzędzia Chroma. Może się również zdarzyć, że Twój produkt nie obsługuje wersji oprogramowania Synapse, którą próbujesz pobrać. W takim przypadku musisz sprawdzić podręczniki dostarczone z produktem, aby dowiedzieć się, która wersja oprogramowania będzie kompatybilna z Twoimi produktami.
Wybór redaktorów:
- Jak naprawić problem braku działania Razer Synapse
- Jak zmienić nazwę swojego konta Steam
- Pobierz i zaktualizuj sterownik Razer Blackwidow
- Najlepszy zasilacz (PSU) dla karty graficznej Nvidia RTX 3090, 3080 i 3070
- RTX 3070 vs 3080 vs 3090: różnice, wydajność, konstrukcja, cena i nie tylko
Reklamy W tym przewodniku nauczymy Cię, jak zainstalować niestandardowy wentylator w nowej obudowie.…
Reklamy FPS (liczba klatek na sekundę) lub liczba klatek na sekundę to termin używany do pomiaru wydajności urządzenia wyświetlającego. …
Reklamy Zarządzanie termiczne komputera PC jest najważniejszą rzeczą podczas tworzenia komputera. Za dużo ciepła…



