Jak nagrywać i udostępniać działania na ekranie komputera za pomocą iFun Screen Recorder w kilka sekund
Miscellanea / / August 04, 2021
Reklamy
Być może widziałeś wiele narzędzi lub oprogramowania do nagrywania ekranu online, które mogą być skomplikowane i nie mają przyjaznych dla użytkownika interfejsów. Większość z nich nie ma zastosowania w przypadku nagrywania ekranu HD bez lagów. Jeśli chcesz przechwycić nagranie ekranu w jakości HD przy minimalnym wysiłku, możesz to zrobić po prostu wybierając jeden z najlepszych rejestratorów ekranu na rynku. Niewątpliwie wybór odpowiedniego rejestratora jednoekranowego może być trudny, ale zdecydowanie zalecamy używanie iFun Screen Recorder z różnymi oszałamiającymi funkcjami, które rozwalą Twój umysł. W tym artykule omówimy funkcje IObit i jak z niego korzystać w bardziej precyzyjny sposób, korzystając z przewodnika krok po kroku. Zacznij czytać!
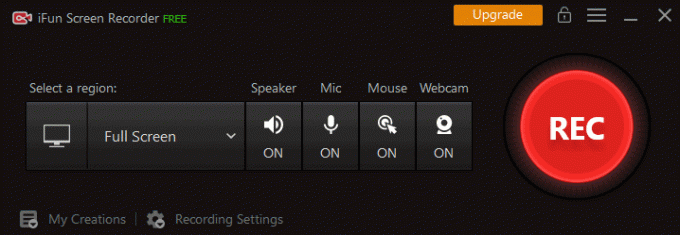
Funkcje iFun Screen Recorder
iFun Screen Recorder jest jednym z najlepszych na rynku, który znacznie ułatwia przechwytywanie całej części lub ekranu komputera w znacznie łatwiejszy sposób. Oto poniższe funkcje, o których warto wspomnieć, lub kluczowe punkty, które dotyczą możliwości nagrywania w HD i nie tylko. Zacznijmy!
Reklamy
- Funkcjonalność nagrywania Facecam
Załóżmy, że prowadzisz rozmowy wideo lub prezentacje w programie PowerPoint i chcesz uchwycić twarz w filmie. W takim przypadku możesz to zrobić za pomocą iFun Screen Recorder z funkcją nagrywania Facecam.
- Elastyczne przechwytywanie ekranu
Elastyczne przechwytywanie ekranu jest kluczowe i warte rozważenia funkcje, które pozwalają uchwycić obszar ekranu zgodnie z potrzebami. Skorzystasz również z obsługi wielu wyświetlaczy, przechwytując żądany obszar ekranu.
- Nagrywanie HD bez opóźnień
Rejestrator ekranu z jakością HD jest niezbędny, jeśli chcesz tworzyć wysokiej jakości filmy. To narzędzie do przechwytywania ekranu zapewnia nagrywanie w jakości HD bez opóźnień i znaków wodnych.
- Obsługa wielu formatów plików
Po przechwyceniu nagrania ekranu każdy chce mieć różne formaty plików, które powinny być łatwe do odtworzenia na różnych urządzeniach. Jednak iFun obsługuje wiele dostępnych funkcji formatów plików, w tym AVI, FLV, MP4, MOV, MKV, TS, MPEG4 i wiele innych.
- Nagrywanie ekranu przez system lub mikrofon
Jeśli chcesz przesyłać strumieniowo wideo z gry lub inne filmy instruktażowe, niewątpliwie chcesz nagrywać ekran za pomocą dźwięku systemowego lub mikrofonu. Możesz to zrobić za pomocą iFun Screen Recorder.

Reklamy
- Funkcja edycji wideo
Załóżmy, że chcesz nagrać wideo do prezentacji biznesowej lub edukacyjnej. W takim przypadku warto rozważyć oprogramowanie, które pozwala mieszać sceny i edytować dźwięk w filmach. Ponadto obsługuje funkcję edycji obrazu w celu dodawania adnotacji do filmów lub obrazów.
- Kompatybilność i łatwy w użyciu
IFun Screen Recorder jest dostępny wyłącznie dla systemów operacyjnych Windows bez problemów ze zgodnością i jest niewątpliwie darmowy i łatwy w użyciu ze względu na przyjazny dla użytkownika interfejs.
Przewodnik krok po kroku dotyczący nagrywania ekranu za pomocą iFun
Reklamy
Po zakończeniu procesu instalacji możesz łatwo nagrywać ekran z najlepszymi darmowy rejestrator ekranu postępując zgodnie z poniższym przewodnikiem krok po kroku. Więc wskoczmy na to!
Kroki
- Po pierwsze, otwórz aplikację iFun, klikając ją dwukrotnie.
- Następnie przejdź do opcji nagrywania, aby wybrać cały ekran lub wybraną część z opcji „Wybierz region”.
- Teraz zróbmy nagranie ekranu z dźwiękiem; możesz to zrobić po prostu włączając opcję ON pod głośnikiem. Ponadto, jeśli chcesz nagrać swój głos podczas nagrywania wideo, zrób to, włączając mikrofon.
- Wreszcie nadszedł czas na naciśnięcie przycisku „REC” w celu zainicjowania procesu nagrywania z jakością HD. Możesz zapisać nagrania, a następnie uzyskać do nich dostęp, przechodząc do zakładki „Lista filmów” w bardzo precyzyjny sposób.
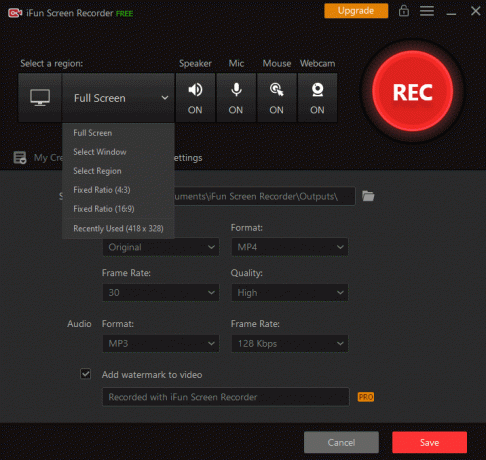
W skrócie
Możesz dostosować rozmiar wideo, jakość wideo, przeprowadzić edycję wideo i przesłać wideo do 17 głównych formatów, które są odtwarzane na różnych urządzeniach.



