Jak szybko i łatwo podłączyć głośnik Bluetooth do laptopa
Miscellanea / / August 04, 2021
Reklamy
Czy chcesz podłącz głośnik Bluetooth do komputera z systemem Windows.? jeśli nie jesteś obeznany z technologią i nie wiesz, jak to zrobić, pomogę Ci w tym przewodniku. Musisz upewnić się, że Bluetooth jest włączony na twoim komputerze. Podobnie głośnik Bluetooth, który chcesz podłączyć, również powinien być włączony. Gdy obaj mają włączony Bluetooth, parowanie duetu staje się łatwiejsze.
Nadeszła era połączeń bezprzewodowych i wszyscy używają urządzeń wyjściowych Bluetooth. Obejmuje to głośniki, słuchawki i uszy Bluetooth. Jeśli dopiero zaczynasz używać takiego gadżetu na swoim komputerze, postępuj zgodnie z tym przewodnikiem. Konfiguracja połączenia Bluetooth i parowanie urządzeń z komputerem jest naprawdę proste.
Zawartość strony
-
Podłącz głośnik Bluetooth do laptopa szybko i łatwo
- Włącz łączność sieciową Bluetooth
- Sprawdź, czy Bluetooth na Twoim komputerze jest widoczny dla innych gadżetów Bluetooth
- Nie można połączyć głośnika Bluetooth z komputerem.?
Podłącz głośnik Bluetooth do laptopa szybko i łatwo
Dla Twojej wygody szczegółowo opisałem kroki, aby sparować komputer z systemem Windows z dowolnym głośnikiem Bluetooth lub bezprzewodowym urządzeniem wyjściowym audio.
Włącz łączność sieciową Bluetooth
- Po pierwsze, musisz upewnić się, że łączność sieciowa Bluetooth jest włączona na twoim komputerze
- w polu wyszukiwania na pulpicie wpisz Sieć i udostępnianie
- Kliknij otwarty
- w centrum sieci i udostępniania kliknij Zmień ustawienia adaptera która jest opcją obecną w panelu po lewej stronie
- Wewnątrz Połączenia sieciowe, zaznacz opcję Połączenie sieciowe Bluetooth jest aktywny, czy nie
- Jeśli jest wyłączona, opcja będzie wyszarzona.
- Po prostu kliknij prawym przyciskiem myszy Połączenie sieciowe Bluetooth i kliknij Włącz
Sprawdź, czy Bluetooth na Twoim komputerze jest widoczny dla innych gadżetów Bluetooth
Możesz ustanowić połączenie Bluetooth między komputerem a głośnikiem Bluetooth tylko wtedy, gdy poprzedni Bluetooth jest widoczny dla innych gadżetów obsługujących technologię Bluetooth w pobliżu.
Reklamy
- Ponownie w polu wyszukiwania wpisz Bluetooth
- w pasujących wynikach, Ustawienia Bluetooth i innych urządzeń pojawi się
- Kliknij otwarty
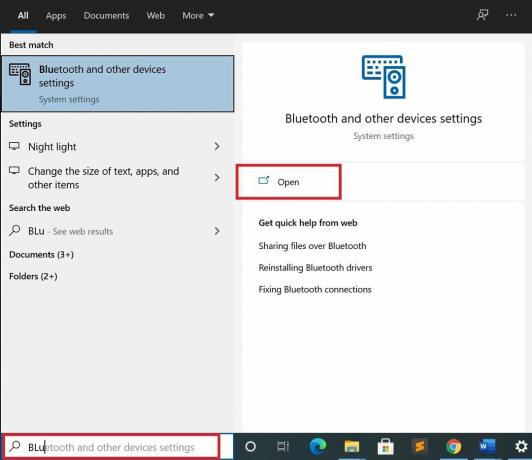
- upewnij się, że opcja Bluetooth jest Na
- następnie kliknij Dodaj Bluetooth lub inne urządzenie
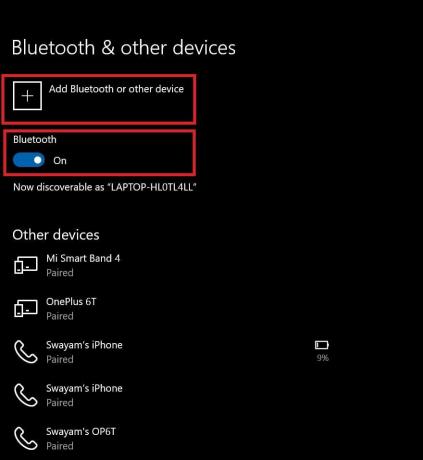
- w obszarze Dodaj urządzenie kliknij Bluetooth
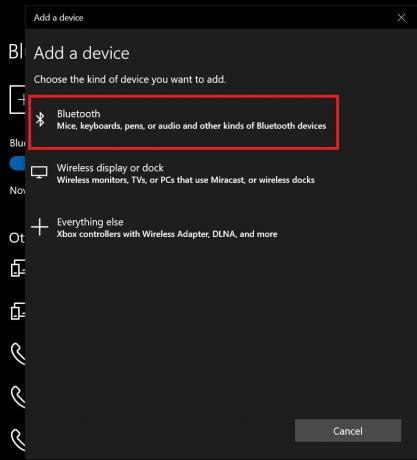
- teraz komputer rozpocznie skanowanie w poszukiwaniu pobliskich głośników Bluetooth w celu sparowania
- Głośnik Bluetooth urządzenia docelowego, który chcesz podłączyć, pojawi się na ekranie
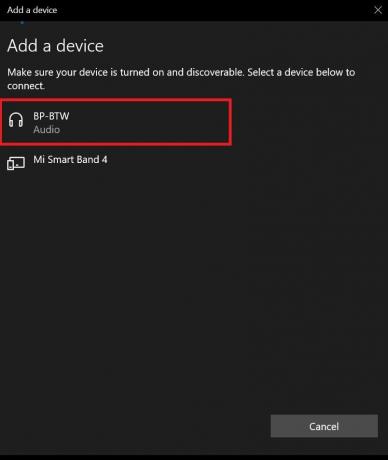
- Kliknij go, a komputer automatycznie rozpocznie parowanie z tym głośnikiem Bluetooth, aby się połączyć
- po pomyślnym nawiązaniu połączenia usłyszysz rozmowę z głośnika „połączony”
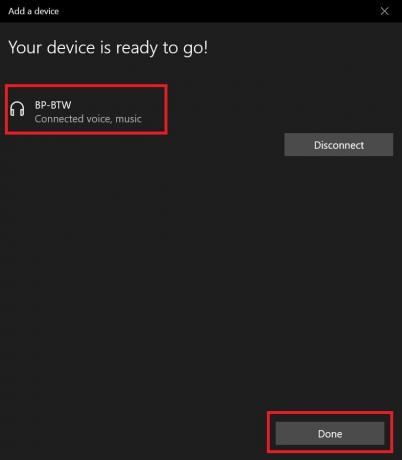
- Kliknij Gotowy
- możesz najechać myszą na ikony w zasobniku systemowym nad dźwiękiem, aby zobaczyć, że podłączone urządzenie wyjściowe to głośnik Bluetooth, który został niedawno podłączony.

To prosty sposób na podłączenie wybranego głośnika Bluetooth do komputera z systemem Windows.
Nie można połączyć głośnika Bluetooth z komputerem.?
Może się zdarzyć, że niektórzy użytkownicy mogą nie być w stanie połączyć swoich urządzeń audio Bluetooth ze swoimi komputerami.
- Upewnij się, że łączność i widoczność Bluetooth są włączone, wykonując kroki, które przedstawiłem wcześniej w tym przewodniku.
- Głośnik Bluetooth, który próbujesz podłączyć, jest dobry pod względem sprzętowym. Jeśli jego sprzęt ma jakiś problem z powodu problemów produkcyjnych lub nieprawidłowej obsługi, może to utrudniać prawidłową łączność przez Bluetooth.
- Spróbuj zaktualizować sterownik Bluetooth komputera z systemem Windows, przechodząc do Menedżera urządzeń
Uwaga: Zauważyłem, że większość głośników i urządzeń audio opartych na technologii Bluetooth można łatwo podłączyć do komputera z systemem Windows i działać płynnie.
Powiązane artykuły
- Poprawka: kod błędu Microsoft 30088-26 podczas aktualizacji MS Office
- Jak naprawić, jeśli moja drukarka Brother nie drukuje
- Przewodnik po tworzeniu memów w usłudze Microsoft Teams

![Pobierz poprawkę bezpieczeństwa Huawei Mate 10 Lite z maja 2019 r. [RNE-L01, L03 / RNE-L21, L23]](/f/ea550e87db4b69baf39c3e6c30fa7f56.jpg?width=288&height=384)

